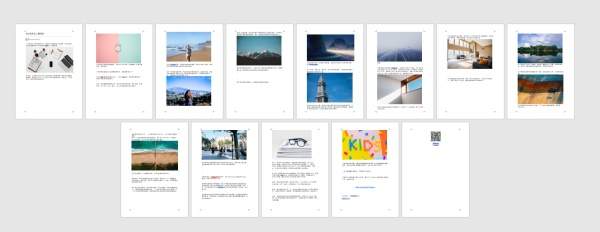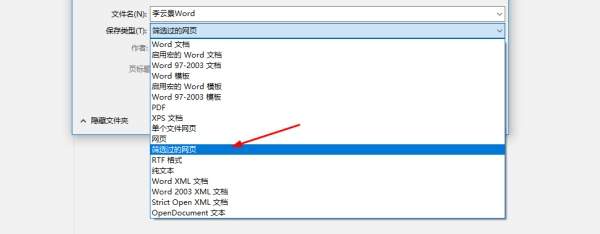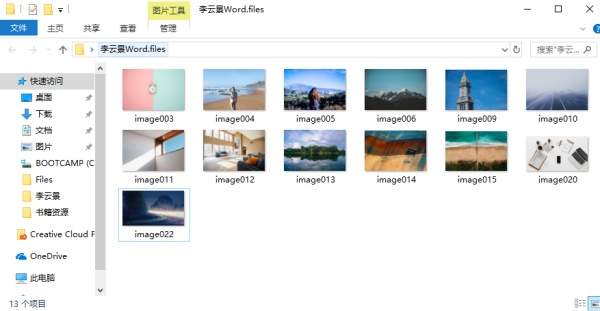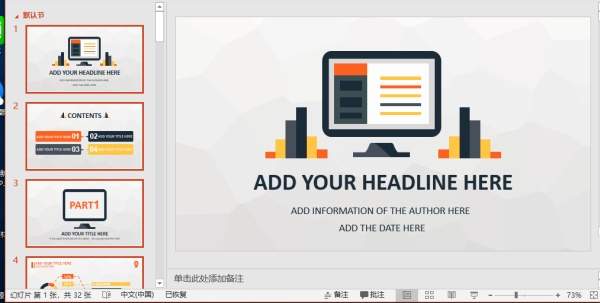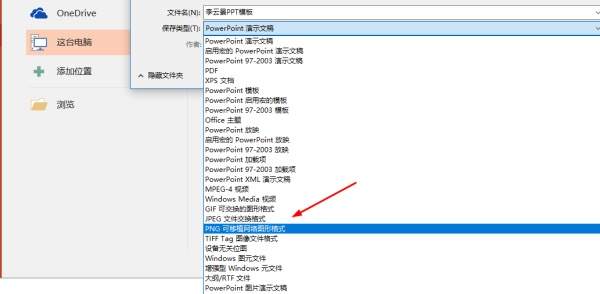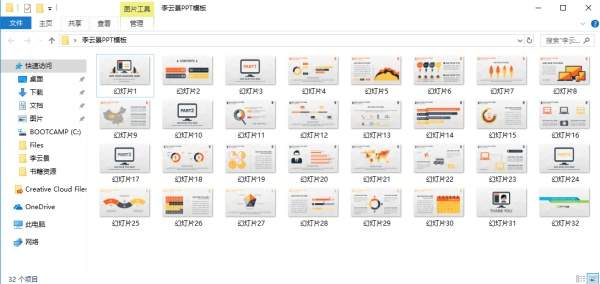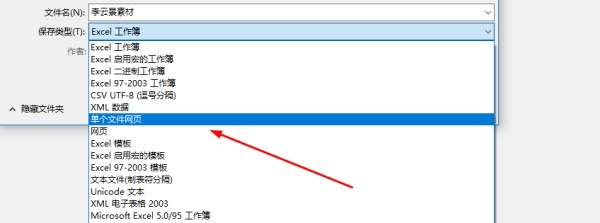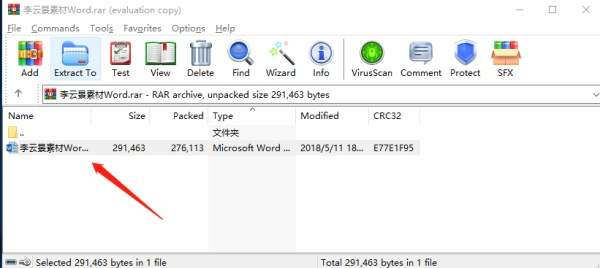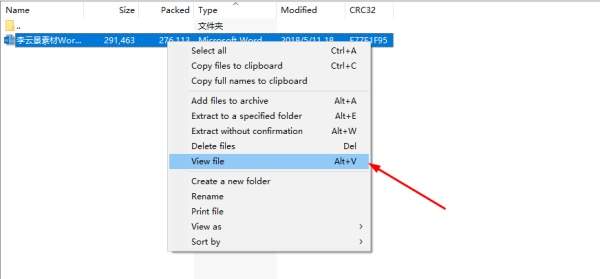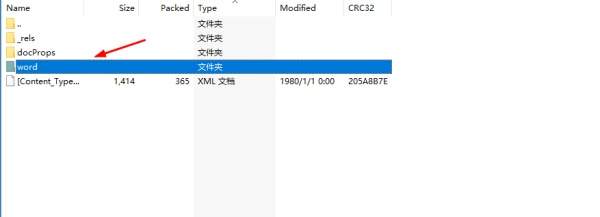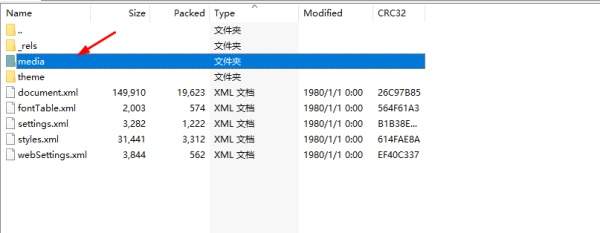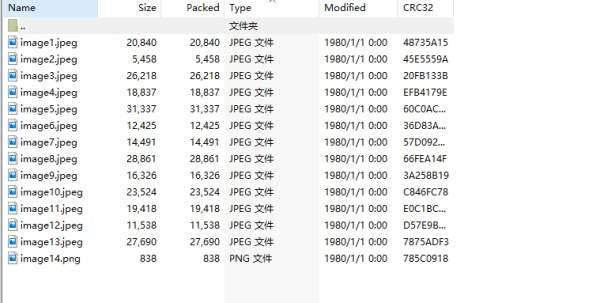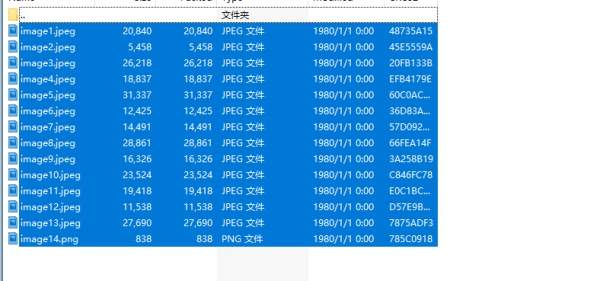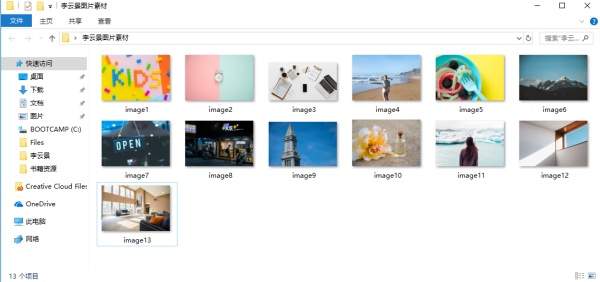怎么批量保存word中的图片(word怎么批量另存为图片)
有同学问我如何一键批量保存Word文档里面的图片资源。我记得以前好像分享过这个技巧。
其实还是挺简单的,这里分享两种简单快捷的方法。
第一种方法:更改另存为保存类型格式
下面以我的一个Word文档为例子
大家可以看到,里面有很多摄影图片资源,现在我们全部把它们下载到电脑本地,如果按照以前我们的方法,一般都会一张张地另存为,要是才几张照片的话,这个工作量还不算大。还是有上百张,那么就不值得我们这样一个个保存操作了。
那么我们在保存文档的时候,选择保存类型为【刷选过的网页】
现在保存到电脑本地了,可以看到,这个是一个文件的格式,我们打开它看看。
我们打开之后,发现Word文档里面的所有照片资源,都按顺序保存到这个文件里面了
同样,我们可以批量把PPT里面的幻灯片保存为图片,而不需要一张张保存
以下面这个PPT幻灯片为例子。
在另存为保存PPT时,选择保存类型为:【PNG可移植网络图形格式】
现在保存到电脑本地了,可以看到,这个是一个文件的格式,我们打开它看看。
我们打开之后,发现PPT里面的所有关灯片资源,都按顺序保存到这个文件里面了
同理,保存Excel,里面的图片也可以另存为【单个文件网页】格式
除了上面的另存为保存类型格式外
还有第二种方法:压缩为RAR文件
现在我们先把Word文档压缩RAR格式
我们双击打开压缩的文件,可能你只看到一个Word文档
如果你只看到一个Word文档,那么需要继续选择打开它
右击选择【view file】
然后再打开Word里面的信息
打开后,我们看到Word里面有一个【media】文件
打开这个【media】文件,里面就是我们批量保存的图片资源
现在我们需要把它们复制到本地里面,选中所有图片,复制全部
然后在电脑桌面新建一个文件夹,粘贴到里面去,就可以把Word里面的图片全部提取出来了
同样方法,PPT和Excel也可以通过这种方式批量提取图片。