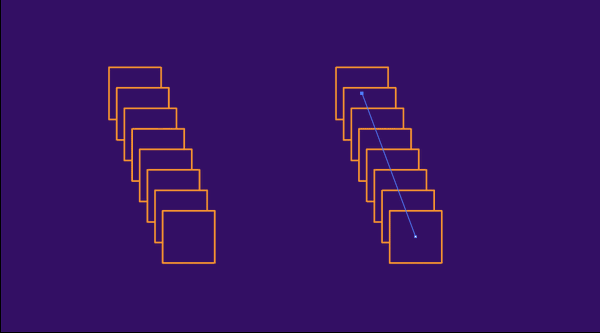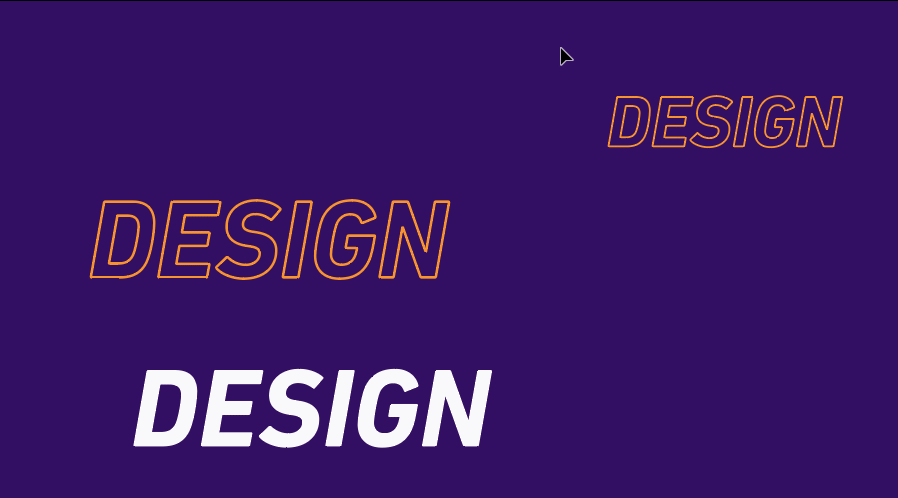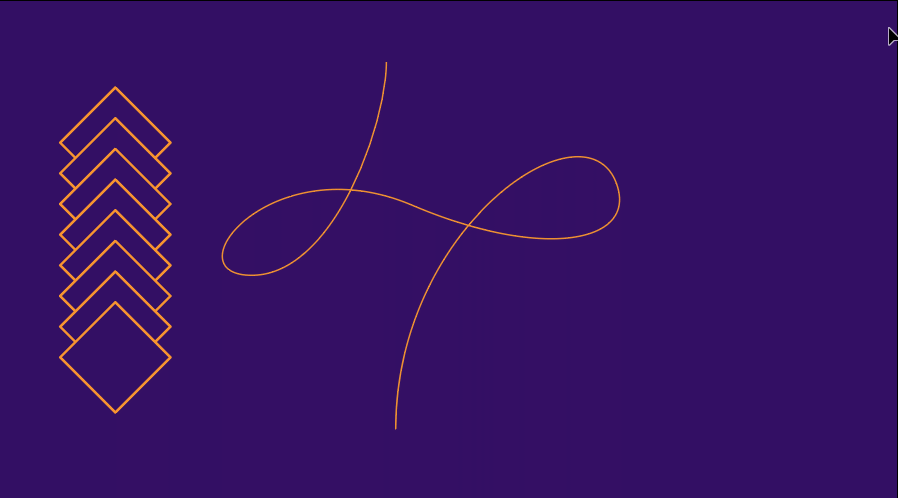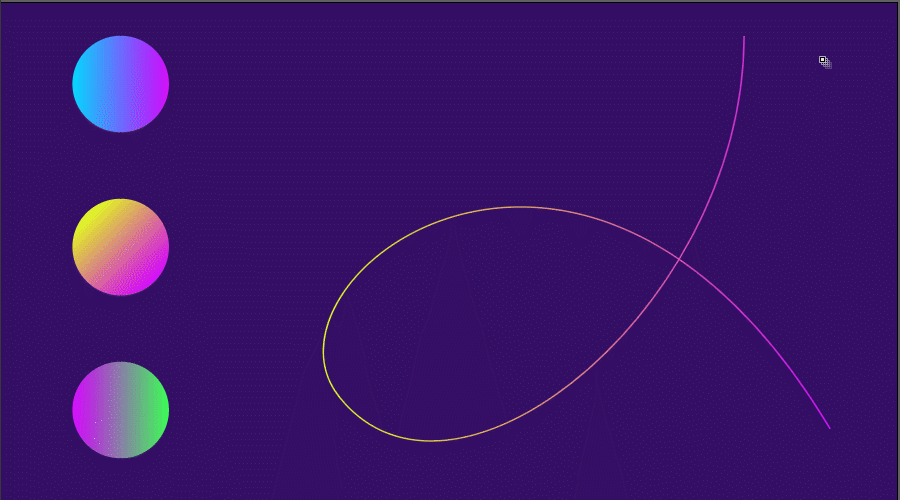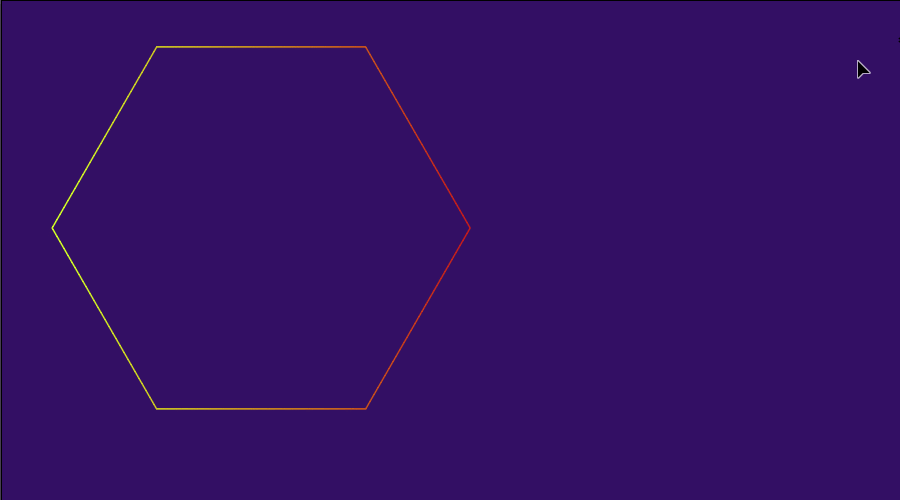ai混合工具的多种用法(ai里面的混合工具怎么用)
混合工具设定间距的模式有三种,平滑颜色、指定的步数、指定的距离。
指定的步数:两个图形之间过渡图形的数量。
指定的距离:每个图形之间过渡图形的距离。
平滑颜色:通常用于颜色渐变中
取向上则分为对齐页面和对齐路径两种。对齐页面就是绝对的水平和垂直,对齐路径则是生成的过渡图形沿路径的方向走,如下。
我们可以看到在对齐路径页面的时候每个矩形都是方方正正的,而在对齐路径后矩形根据路径发生了角度变化。这就是两种模式的差异之处,其实对齐路径的方式跟沿路径编排文字(路径字)的原理差不多。
混合工具的使用方法也比较简单,我们先设定好依次再选择需要变化的几个图形就行了,如下图。
设定好步数之后我们依次选择图形就可以了,可以选两个,也可以选两个以上。
但是我们这种方式做出来每个图形之间的距离都是相等的,我们想让他有种发散的关系该怎么办呢?实际上混合过的对象中间是有一条路径的,这个路径可以用直接选择工具和钢笔工具调整。
所以此时我们可以用“直接选择工具”选取路径两端的锚点,使其变为平滑,此时我们就可以用锚点的手柄改变发散关系,如下。
当然,我们也可以用手柄调整路径的曲率,灵活变换混合的形态,如下。
除了单独的图形外,同心圆的样式也可以用混合工具表现,如下。
色彩与线条也是可以变化的,我们用好了混合工具可以做出非常有张力的作品,如下图。
扩展(转曲)后的字体也可以很容易地使用混合,如下。
也可以改变锚点的平滑属性,控制手柄做出曲率。
在此基础上也可以通过旋转基础的图形做出更丰富的效果。
混合工具的进阶用法就是替换混合轴,替换混合轴就是将混合后的对象沿着某一路径变化,如下图。
将混合后的对象沿着路径替换混合轴后得到一个新的对象,只不过步数太少,只有6步,所以并不是特别好看。此时我们再重新将步数设置得高一点(比如100)便可。
当然,在替换混合轴后依然可以继续用“直接选择工具”调整他们的形态。
渐变色的形状经过混合后依然可以与别的路径进行混合轴的替换,如下图。
利用替换混合轴的技法可以做出许多不同风格的作品,可以是炫酷的,也可以是朴素的。
除了混合工具本身之外,用分别变换工具也能做出混合的效果。分别变换工具不会产生这种过渡的形状,但却可以做出很有数学逻辑的图形。
具体功能在AI菜单【效果】—【扭曲和变换】— 【变换】里面。
如下,我以一个正六边形为例。
除了角度,副本地变换外,缩放的大小也可以调整,如下。
甚至移动、对称等等都是可以变换的,不同的参数会造成不同的效果,如下图。
我们也可以将混合工具结合着变换一起来做,让变幻更富有变化,如下。
这两种工具结合来用可以非常快速地出效果。
那么混合风格在版面中一般充当什么角色?
混合工具在版面中一般都充当画面的主体,因为混合的风格突出,细节也比较丰富,所以非常适合来做主体使用。
另外一些纯文字类型的海报也会将标题做成混合风格,达到丰富画面的目的。