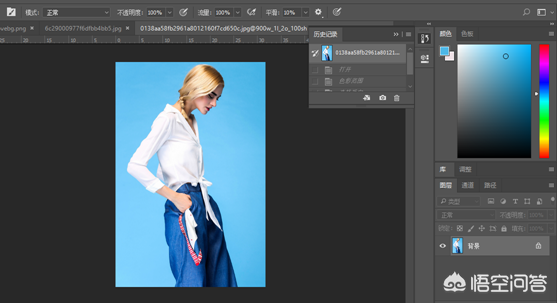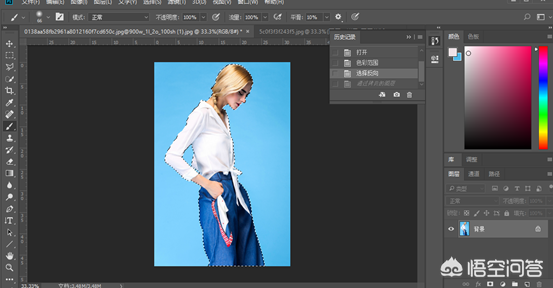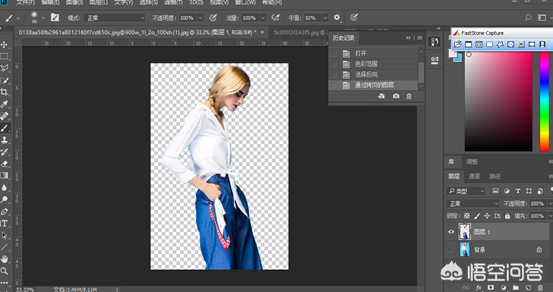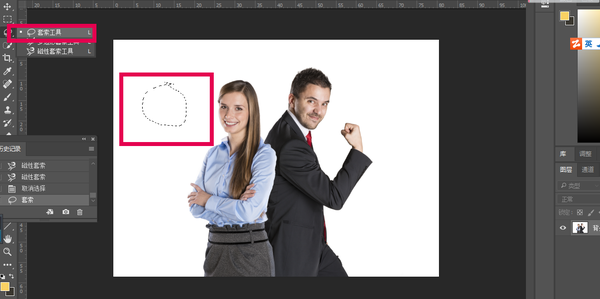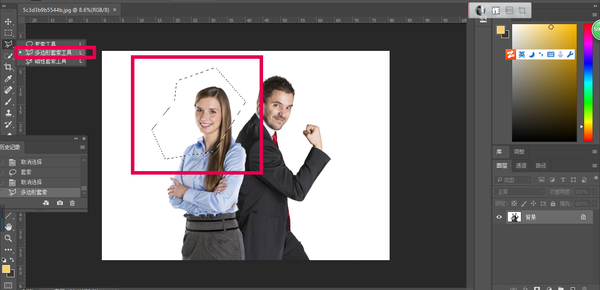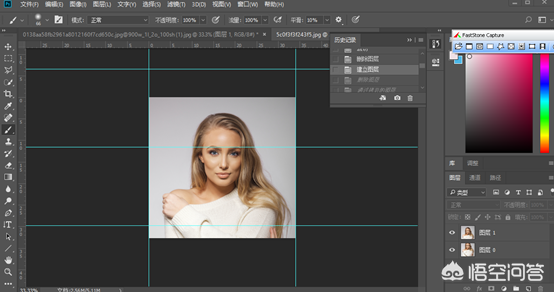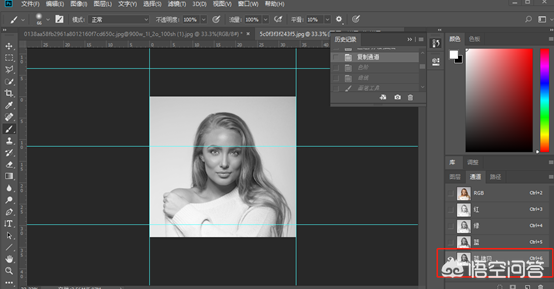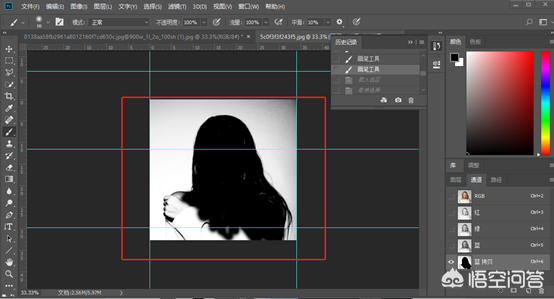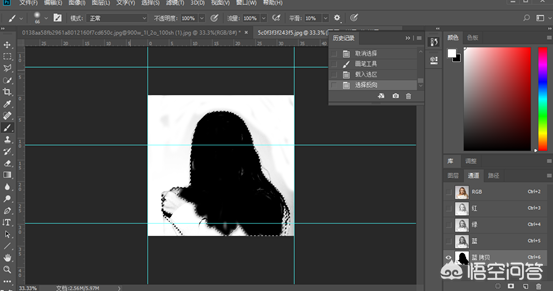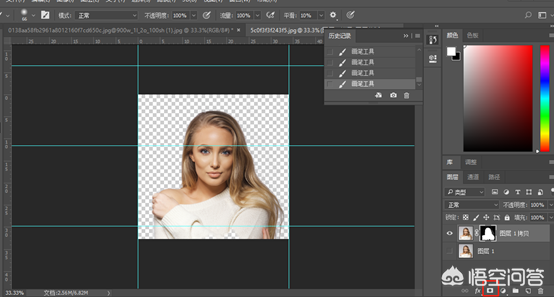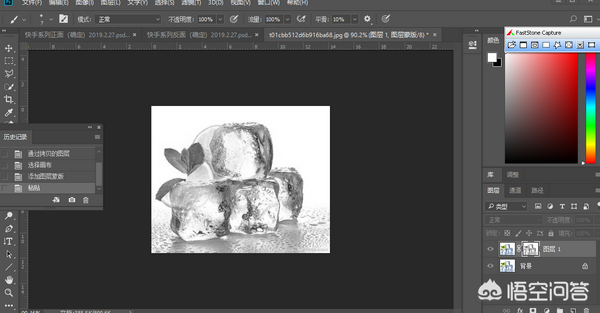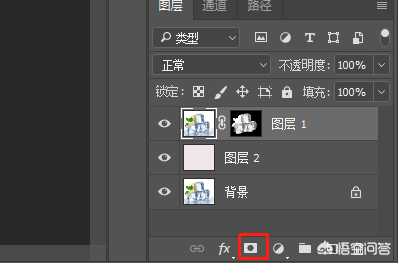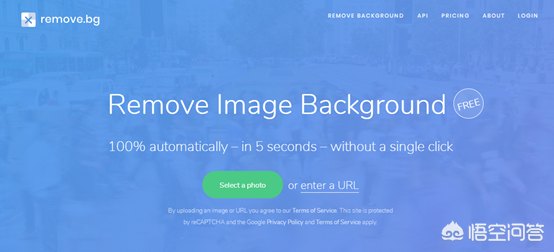PS怎样抠图(ps抠图方法大全)
ps在设计的工作中会经常被用到,不仅仅是平面设计中。特别是抠图。我们做PPT也需要经常需要抠图,这些PS的基础操作小伙伴还是需要了解一下的。最后再给经常需要抠图却不会Ps的小伙伴推荐一个免费抠图网站。几秒出图,省时省力。(关注蘑菇,防止迷路)
色彩范围抠图
色彩范围抠图适合色彩相差分明的。比如上面这张,背景是一种颜色,像这样的图片就非常简单了,直接【选择】——【色彩范围】——用第一个小吸管点击图片的背景处也就是图片中标红框的部分。也就是选择淡蓝色,第二个带加号的小吸管为加选,如果图片中黑白还不是很分明就继续加选,第三个带减号的为减选。
感觉差不多后,直接确定,图片中就会出现一个人物选区,看到了么?
这个时候点击快捷键ctrl j(会以你的选区新建一层)
就可以了~而且效果非常好~是不是超级简单!
当然了对于这样简单的我们也可以直接使用快速选择工具,减少选区按快捷键【ALT】 鼠标左键点击需要减选的地方就可以了。
套索工具
分为套索工具、多边形套索工具、磁性套索工具三种。使用方法特别简单,套索工具就相当于一个画笔,你想圈哪里就画哪里,只要最后闭合即可成为选区。
多边形套索工具,它抠多边形的物体比较方便,使用方法是点击鼠标,再将鼠标移动到别的地方,再单击,就会形成一条直的线段,最终记得闭合。
最后就是磁性套索工具,这个工具抠图相对智能,一般将它单击,沿着颜色分明的边缘走,它就会自动识别并圈出想要的范围,然后终闭合曲线。
小伙伴可以去摸索摸索。用法比较简单,但同样的适用的范围也比较单一。
通道抠图
还有一种是不是太分明,有点复杂的,色彩范围效果不佳的那么我们就会用到。
1.新建一层,一定要养成这个良好习惯哦
2.点击通道,选择一个层次最为分明对比度较大的rgb图层,右键复制,我这里选的是蓝色RGB图层。
3.关闭其他RGB图层的小眼睛,只保留复制出来的。然后调整CTRL L(色阶)CTRL M(曲线)让图片暗的地方更暗,亮的地方更亮。
4.选择画笔工具,前景色为黑色,把人物涂成黑色,也可以只涂抹带头发的部位,然后把人物之外的部分用白色画笔涂抹成白色。我这里偷个懒只涂抹了头发部分。(后面蒙版可以继续调不用但心,往下看)
5.点击快捷键ctrl的同时点击蓝色复制图层,创建选区。然后CTRL shift i进行反选,只选出黑色的人物区域。
6.点击图层(通道左边的图层)返回正常的图层视图。选择一开始复制出来的图层,点击添加蒙版(在图中标注为1的部分),这个蒙版会按照你的选区来创造。这个时候基本差不多了,只是图中标注为2的部分缺失了一部分(因为在通道中我们没有涂抹哦)
鼠标点击图层蒙版,图中标注为5的地方,选择画笔,前景色为白色,在缺失的部位进行涂抹。(蒙版中,黑色为遮住本层显示下层,白色为显示本层。)
最终的成果,效果还是非常不错的~
三步搞定冰块抠图
第一步,复制一层,这个习惯要记住哦!
选择冰块图层,快捷键ctrl a全选。ctrl c复制,ALT 鼠标点击蒙层蒙版(会进入图层蒙版里)ctrl v把复制的图片放入蒙版(放入蒙版的图片只剩下了黑白色哦)
找不到新建蒙版在哪里?红色框框处就是哦
继续保持鼠标选择在图层蒙版上,用快速选择工具选择出冰块,和柠檬叶子,ctrl shift i反向选择,再填充黑色(你的前景色是黑色就ALT Delete快速填充,你的后景色是黑色就ctrl Delete 填充),还记的上面说的么,蒙版中黑色为遮盖本层,所以冰块的倒影什么的都被遮盖了。
点击蒙版前面的图层跳出蒙层蒙版。其实已经差不多了,再新建一层填充白色,观看效果,会发现柠檬和叶子不清晰,没事,我们鼠标点击图层蒙版,用白色画笔涂抹需要清晰显示的地方。
给白色背景换个颜色吧
这种扣冰块的方法是见过相对来说非常简单的,有兴趣的小伙伴可以去试试喽。
我们做PPT的话,扣的图都相对简单,基本上色彩范围和套索工具就可以满足我们的需求了,最后呢给小伙伴们推荐一个免费的在线抠图神器,效果是非常强大的,希望可以帮助很多不会PS的小伙伴能够快速的抠图。
网址:
https://www.remove.bg/
可以直接上传图片或者写入图片地址
然后几秒就会给出扣完的图片,我们下载即可。
这个是展示效果,还是非常nice的。有了这些抠图基本上不会再是问题啦。设计不分家,很多的工具小伙伴们都可以去学习应用一下,有主有辅不是坏事哦。
好啦今天蘑菇就说到这里了,您有建议或者要求都可以在下面评论,在这里也衷心的希望小伙伴们收藏了一定不要忘记帮忙转发分享,点击关注啊~~~~~!先谢为敬。一切为了更好的明天~