cad图层关闭锁定冻结的区别(cad图层在当前视口冻结或解冻)

CAD也疯狂
在日常工作中,利用外部参照往往可以省下很多工作量,但是在我们打印时会有各种需求,为了节省时间,我们往往会选择直接关闭外部参照的图层,而不是回到原图再关闭图层。但是在这个步骤里也会遇到很多问题:
第一个问题:外部参照图层已经关闭或冻结了,重新打开文件后图层又恢复,难道是CAD坏了?
很明显,并不是CAD坏了,但是很多新手没遇见过这种情况很容易被当成CAD损坏了。关于这个问题,处于好奇,D哥也上网查了一下看看大家平常都用哪种方法来解决,结果看到这样一个回答:要想外部参照关闭,是用命令xref调出外部参照对话框,将指定的外部参照卸载,需要用的时候再重载。
其实这是一种错误的做法,将指定的外部参照卸载了,可以达到隐藏图形的效果,但是如果这样做的话,整个外参都隐藏了,而不是某个图层的图形隐藏。并且这样做如果重载失败就要重新参照,会带来很多不必要的麻烦。
正确的做法1:
快捷键op打开“选项”-打开和保存-勾选“保存外部参照图层的修改”应用确定即可。
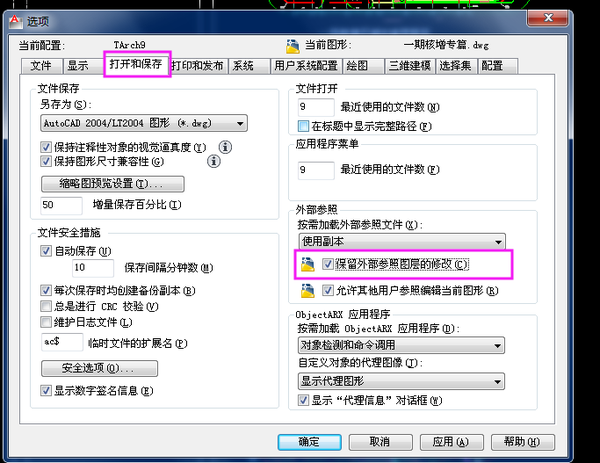
快捷键op打开“选项”-打开和保存-勾选“保存外部参照图层的修改”应用确定即可
正确的做法2:
cad里面有个外部参照图层控制命令: VISRETAIN ,在命令栏输入这个命令后输入数值1 ,会发现, “保存外部参照图层的修改”就会自动被勾选了。这样你每次修改底图图层并且保存后,外部参照图纸就跟着变了。
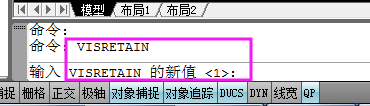
如图
第二个问题:在外部参照里怎么找不到想关闭的图层名称?难道和原图层名称不一样?
参照文件的图层与本地文件图层在名称上有本质区别,参照文件的图层名称前都有参照文件名字为前缀。例如,在原文件A中的图层名称为B,则在外参中文件A的图层名称为A|B。所以想在外参里找原图中的图层时,就要先找参照文件名字的前缀,再找参照文件图层的名称。用上面的例子就是先找A,再找B,其次就是看颜色,这样就可以快速找到你想要的图层了。而不是一上来就奔着图层名称去,会看得眼花缭乱的。
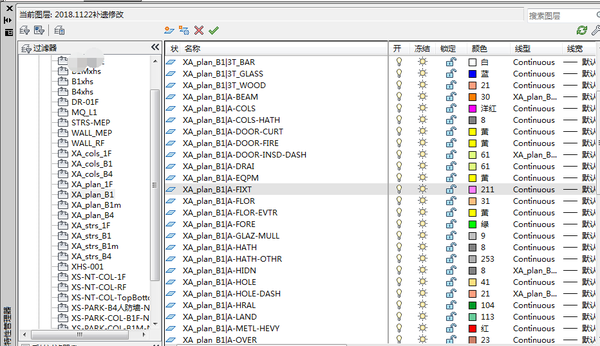
如图
好了,今天的内容就分享到这里了,好东西记得要和大家一起分享哦!希望关键时刻能帮到大家。欢迎转发留言补充和大家一起分享哦,谢谢关注!我们下期再见

