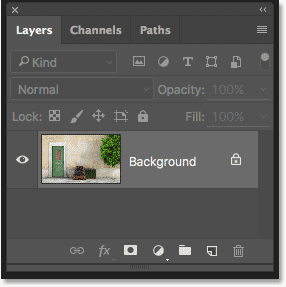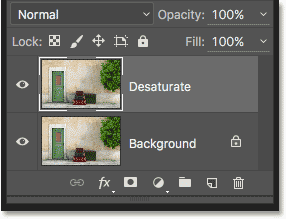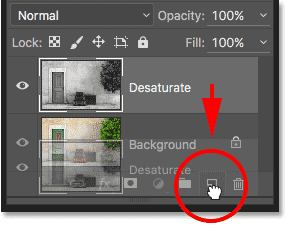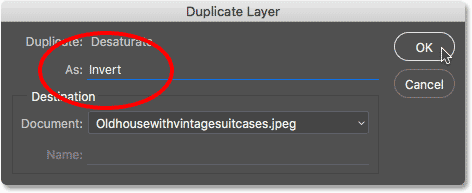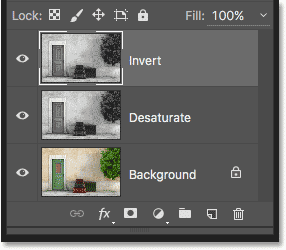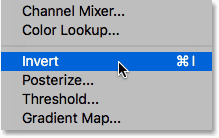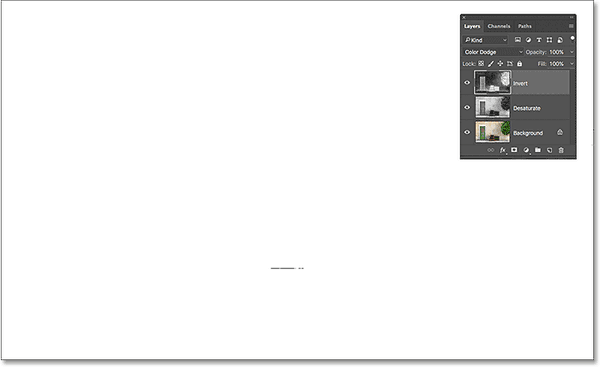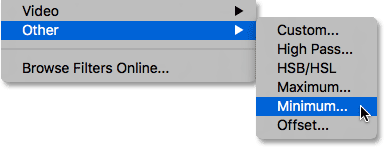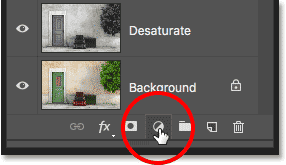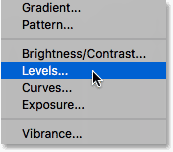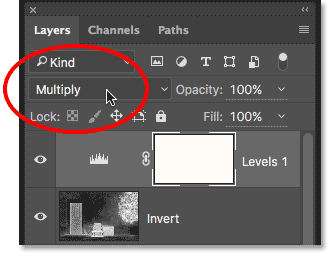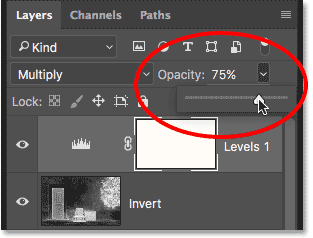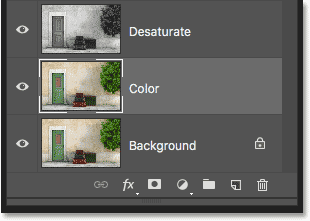ps把图变成草图效果(如何用PS软件将图片变成草图)
原始图像
草图
步骤1:重复背景层
我们先来看一下我们的原始图像。我们再次要求原件,当我们去画草图时,所以通过复印,我们可以保持原来的安全,避免伤害。如果我们在“ 图层”面板中查看,我们将自己的图像全部视为背景图层,目前是文档中唯一的图层:
“层”面板显示背景图层上的照片。
要制作背景图层的副本,请按键盘上的Alt(Win)/ Option(Mac)键,然后按住键仍然按住,然后单击背景图层并将其拖动到底部的新图层图标的图层面板(右图第二个图标):
将“背景”图层拖到“新建图层”图标上。
释放鼠标按钮,然后释放Alt(Win)/ Option(Mac)键(依次)。通常情况下,Photoshop将会继续进行图层的复制,但是通过添加Alt / Option键,我们已经告诉Photoshop首先弹出“ 复制图层”对话框,让我们有机会在图层之前命名图层添加。我们将使用Photoshop的Desaturate命令从图层中删除颜色,所以让我们命名这个图层“Desaturate”:
命名重复图层“去饱和”。
完成关闭“重复图层”对话框后,单击“确定”。Photoshop制作了背景图层的副本,将其命名为“Desaturate”,并将其放在原始图层上方:
出现重复的“去饱和”图层。
步骤2:去饱和层
要从此图层中删除颜色,请转到屏幕顶部菜单栏中的图像菜单,选择调整,然后选择去饱和度:
去图像>调整>去饱和。
这可以立即消除颜色,让我们有一个快速的黑白版本的图像:
去饱和层后的图像。
步骤3:重复“去饱和”层
接下来,我们需要复制我们的去饱和层。就像我们以前一样,按键盘上的Alt(Win)/ Option(Mac)键,然后按住键仍然按住,单击“层”面板中的“去饱和”图层,然后将其拖动到“ 新建图层”图标上:
将“重复”图层拖到“新建图层”图标上。
释放鼠标按钮,然后释放Alt(Win)/ Option(Mac)键。Photoshop再次弹出“ 重复图层”对话框,因此我们可以在添加图层之前命名图层。我们将反转这个层,使得暗区域变暗,黑暗区域变浅,所以让我们命名为“反转”:
命名重复图层“反转”。
单击“确定”再次关闭“复制图层”对话框。Photoshop添加了重复图层,将其命名为“反转”,并将其放在其他图层之上:
“图层”面板显示新的“反转”图层。
步骤4:反转图层
反转层,返回到图像菜单在屏幕的顶部,选择调整,而这一次,选择反转:
转到图像>调整>反转。
这会反转亮度值,给图像一个电影的负面看法:
应用Invert命令后的图像。
步骤5:将图层混合模式更改为“颜色道奇”
接下来我们需要做的是改变我们的“反转”层的混合模式。您将在“图层”面板左上方找到“ 混合模式”选项。默认情况下,它设置为“ 正常”,这意味着“反转”图层根本不与下面的图层进行混合。它只是阻止他们从视图。
点击“正常”这个单词可以显示我们可以选择的其他混合模式的菜单,然后从列表中选择颜色道奇:
将“反转”图层的混合模式更改为“颜色道奇”。
这会使图像完全变白(根据您的图像,您可能会看到几个黑色的随机区域,但大多数应该现在显示为白色):
将图层混合模式更改为Color Dodge会将图像暂时白化。
步骤6:应用“最小”过滤器
如果您阅读了以前的“ 照片到颜色铅笔草图”教程,您将知道到目前为止,我们在这里介绍的步骤已经相同。但这是事情改变的地方,这就是为什么。
如果我们将portait照片转换为草图,就像我们在上一个教程中所做的那样,我们将通过使用Photoshop高斯模糊滤镜模糊图层来创建效果。这种方法适用于肖像,因为它倾向于隐藏许多较小的,不需要的细节。但是,如果您想保留这些较小的细节,就像我们这里所做的那样,这并不奏效。
为了保持细节,我们需要使用不同的东西,所以我们将使用最小过滤器。只是因为它被称为“最小”并不意味着它在某种程度上是Photoshop中所有过滤器中的至少一个。实际上,最小滤波器和其相反的最大滤波器都是非常有用的。两人都从他们所做的事情中得名。最小过滤器通过增厚和扩展任何黑色区域来阻塞或收缩白色区域。最大过滤器相反; 它扩大和扩展白色区域,以缩小黑色地区。换句话说,最小滤波器最小化白色,而最大滤波器最大化白色。
虽然最小和最大过滤器在精炼选择和图层蒙版时最常用,但它们也具有很多创造性的用途。实际上,最小过滤器就是我们需要帮助我们绘制草图效果的过滤器。要选择它,请转到屏幕顶部的过滤器菜单,选择其他,然后选择最小值:
进入过滤器>其他>最小值。
这将打开“最小”过滤器对话框。正如我所说,最小过滤器通过扩展和扩展黑色区域来缩小白色区域的大小。我们通过对话框底部的“ 半径”滑块来控制黑色区域的扩展程度。默认半径值为1像素,为了获得最佳效果,我们的草图效果最好是让它设置为1像素。这将在草图中创建最薄的线。您可以,如果您正在使用非常大的图像和感觉冒险,请尝试将值增加到2像素,但您很可能会发现它使线条变得太厚。1像素半径通常最好。
在对话框的最底部是保留选项(仅在Photoshop CC中可用)。默认情况下,它设置为Squareness。如果您的图像中有很多圆形,您可以尝试将其更改为圆度,这有助于保持圆角不变。我会把它设置为Squareness:
将“半径”设置为1像素,然后根据您的图像将其设置为“平方度”或“圆度”(仅限于CC)。
单击确定关闭对话框,即时,我们有我们的主要草图效果。现在,在这一点上,你可能已经注意到,奇怪的事情发生了。如果您以小于100%缩放级别的方式查看图像,则根据缩放级别和图像大小,在单击“确定”以关闭“最小”对话框之前看到的效果可能会比点击确定后现在看到的效果。
为了向你展示我的意思,这里是我的草图效果看起来,而我仍然有最小的过滤器打开:
在关闭对话框之前出现的最小过滤效果。
这里是如何照看我点击确定关闭它。这里的区别是微妙的,但现在的整体效果显得更轻,更软。以前较厚和较深的线条不再明确。如果这发生在你身上,别担心。这完全是因为在完全100%的缩放级别下不能观看图像。我们将在下一步中使图像变暗:
关闭对话框后的最小过滤效果。
步骤7:添加一个级别的调整层
要使草图变暗,我们将使用“级别”调整图层。单击“图层”面板底部的“ 新填充”或“调整图层”图标:
单击新建填充或调整图层图标。
从出现的列表中选择一个级别调整图层:
添加Levels调整图层。
步骤8:将混合模式更改为“乘”
“ 级别”调整图层的选项和控件显示在Photoshop的“ 属性”面板中。我们可以使用它们使草图变暗,但是有一种更快捷的方法。如果再次查看“图层”面板,您将看到位于其他图层上方的新的“图层”调整图层(“第1级”)。要使草图变暗,我们需要做的只是将其混合模式从普通模式改为乘法:
将级别混合模式更改为乘法。
所述乘法混合模式是一组在Photoshop混合模式的图像变暗,并简单地通过改变混合模式为正片,草图现在显得更暗之一:
将混合模式更改为乘数后的效果。
如果您发现草图现在太暗了,您可以通过降低Levels调整图层的不透明度来恢复一些亮度。您将在“图层”面板右上方找到“ 不透明度”选项。默认值为100%。您设置的越低,级别调整图层对图像的影响越小。我下降到75%:
降低Levels调整图层的不透明度。
这带来了一些原来的亮度:
草图现在不像以前那么黑了。
步骤9:重复背景层
此时,我们已将照片转换为黑白素描。让我们看看我们如何使用几种不同的图层混合模式进行着色,每一种都给我们带来不同的结果。
我们将使用照片的原始颜色对素描进行着色。为了做到这一点,我们需要制作一个我们的Background层的副本。再次按住键盘上的Alt(Win)/ Option(Mac)键,然后单击“图层”面板中的“ 背景 ”图层,然后将其拖动到“ 新建图层”图标上:
单击并将“背景”图层拖动到“新建图层”图标上。
释放鼠标按钮,然后释放Alt(Win)/ Option(Mac)键。当出现“重复图层”对话框时,将图层命名为“颜色”(因为我们将使用它来对草图进行着色),然后单击“确定”:
命名重复图层“颜色”。
Photoshop制作背景图层的副本,将其命名为“颜色”,并将其直接放在原始图层上方:
出现新的“颜色”图层。
最终效果图如下,多余的步骤就不讲解了,有兴趣的可以直接私我!