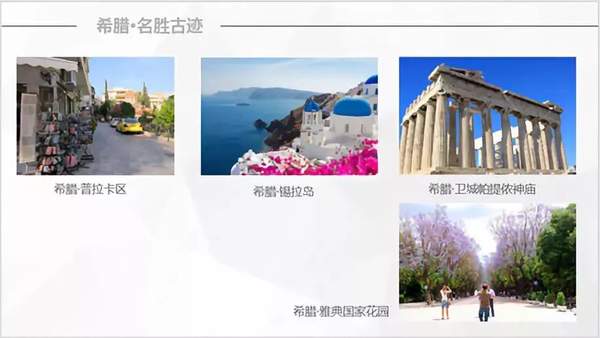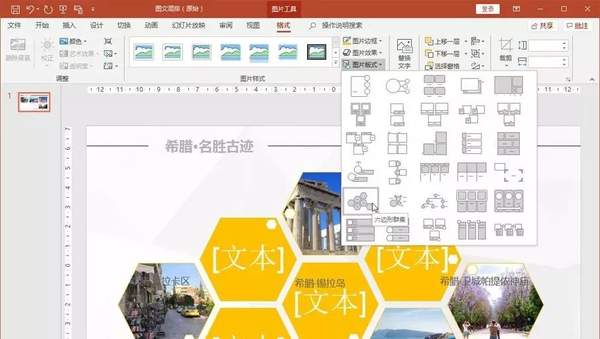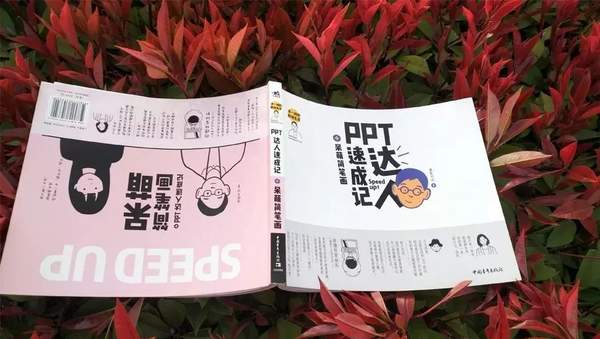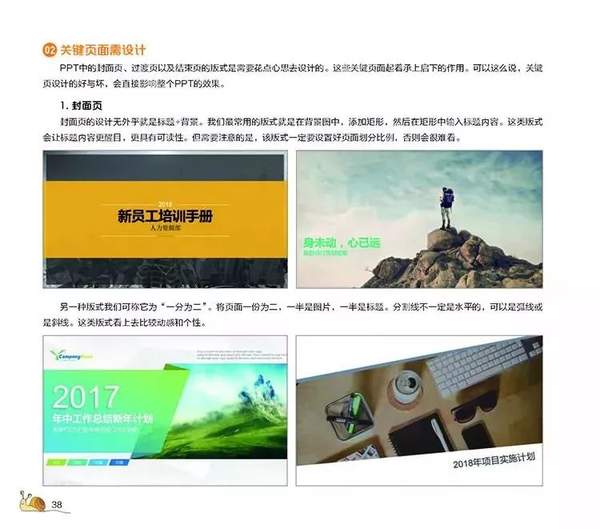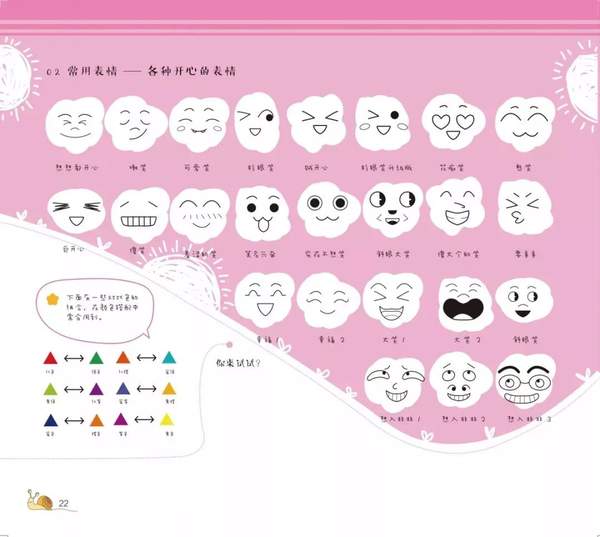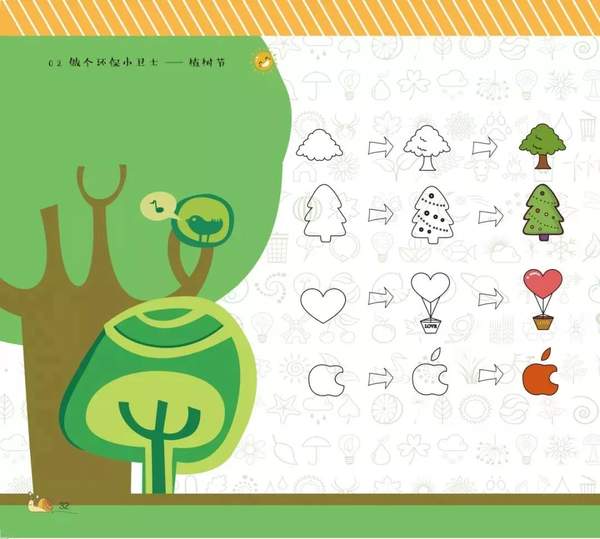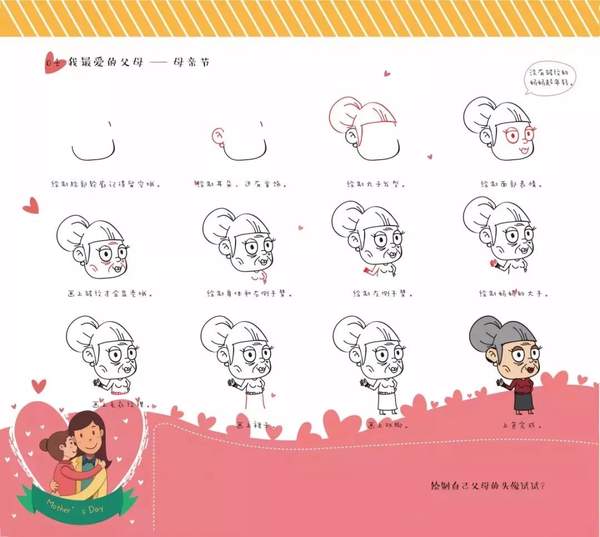ppt都有什么功能(ppt基本功能介绍)
当在PPT中插入1张或多张图片后,如何将图片摆放的更有设计感?
这类问题对于学过设计的职场人来说可能是小Case,但对于大多数职场人来说还真是无处下手。如果你是后者,那么读完这篇文章后,你就偷着乐吧!
【常规排版效果】
【非常规排版效果】
怎么样,图片版式瞬间得到了提升!或许明眼人会看出来,这不就是利用 SmartArt图形进行排版嘛!是,利用SmartArt不仅可以作出复杂的关系图外,还可以对页面中的图片、文字进行混排设计,其效果杠杠滴!
要想实现以上版式的效果,我们只需2步:
——使用“图片版式”功能
在当前页面中,选中所有图片,在“图片工具—格式”选项卡的“图片样式”选项组中,单击“图片版式”下拉按钮,这里选择一个合适的版式。
——输入【文本】内容
选择完成后,被选中的图片也会随之发生变化。然后单击“[文本]”图标,输入相应的文字内容即可。
在“图片版式”列表中还有其他版式,每个版式都会呈现不同的效果。
以上是针对多张图片进行的排版,那如果只有1张图片,怎样排版是好?这个也简单,利用PPT中的图片合成功能,就能做出很炫的版面效果。
【常规排版效果】
【非常规排版效果】
这两张图片一对比,效果显而易见。那么如何在不用PS的情况下,作出这种带有中国风的图片版式呢?答案很简单,我们只需3步就解决!
——插入墨迹图片
在页面中先插入1张墨迹的图片,并调整好它的大小和位置。
——使用”设置透明色“功能
选中该图片,在“图片工具—格式”选项卡的“调整”选项组中,单击“颜色”下拉按钮,选择“设置透明色”选项,然后单击墨迹图片中的黑色部分,将其透明化。
——填充新图片
右击墨迹图片,选择“设置图片格式”选项,在打开的窗格中,单击“图片或纹理填充”按钮,然后再单击“文件”按钮,插入新的图片即可。
提醒一下:如果墨迹图片的格式是PNG矢量图,那么我们可以直接在此图上填充其他图片。但是图片是JPG格式的,就只能运用“设置透明色”功能来合成图片。
PPT有很多看上去不起眼,但运用好后效果不凡的小功能。例如“裁剪”、“颜色”、“校正”等。
由于文章版面有限,在此就不能一一和大家做介绍了。大家感兴趣的话可以关注《不一样的职场生活》系列之《PPT达人速成记》这本书。
该书定位是“轻办公”读本,读者可以在一种轻松的氛围内掌握办公技能。此书是一本正反都能看的书。
全书共分为两部分,前半部分介绍了很多PPT的干货知识,实用性很强。平时工作中常遇到的一些操作问题,在这里基本都能够得到圆满解决。内容详实、版式轻松,语言通俗易懂、字少图多,读者学起来也轻松。
下面小编就和大家分享一下这本书的精彩内容:首先从目录中了解PPT部分的主要内容。PPT内容一共分8章,每章内容都是通过理论 实操案例来对知识点进行详细的讲解。
PPT部分知识点 (版式设计)
{{10}}
{{12}}$
PPT部分知识点 (母版设计)
{{14}}
{{16}}$
以上展示的是PPT的部分制作技巧,书中穿插着“知识加油站”以及“小贴士”两个板块,以帮助读者更好的理解疑难知识点。
每章内容最后,安排了“学习心得”这一板块。读者可以根据情况,在此记录下学习过程中所遇到的疑点、难点,以便后期交流使用。
本书后半部分附赠了呆萌简笔画的学习素材。大家可以将这些素材直接调用于PPT页面,从而丰富PPT的内容。此外,大家还可以在办公之余跟着步骤画上几笔,以调剂枯燥乏味的办公生活。
呆萌简笔画 部分内容展示
{{18}}
{{20}}
{{22}}$
以上是本书部分内容的展示,如果想深入的了解本书的内容,还请大家多多关注这本书。
最后,小编想给那些想学PPT的职场人说:PPT其实不难,只要掌握基本的要领,做出完整的PPT也是分分钟的事。可想要做的完美,那就需要大家多费点心思。多多研究一些PPT达人的作品,多多模仿一些高品质的PPT。看的多了,做的多了,自己的眼界得到了提高,你的PPT自然也就成熟了。
大伙说是不是这个理儿啊!
想要提升职场技能?关注不一样的职场生活!
—END—