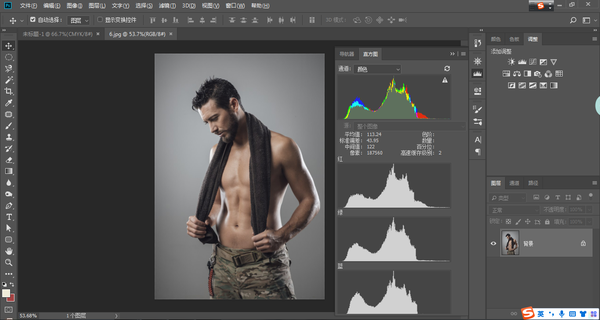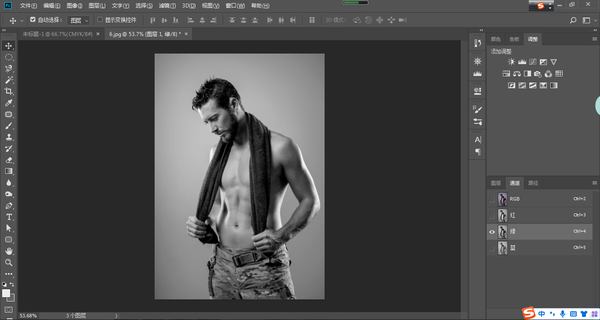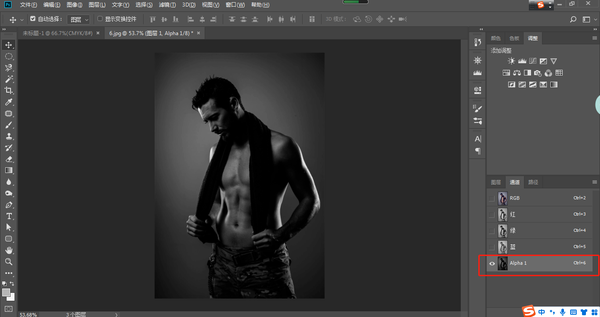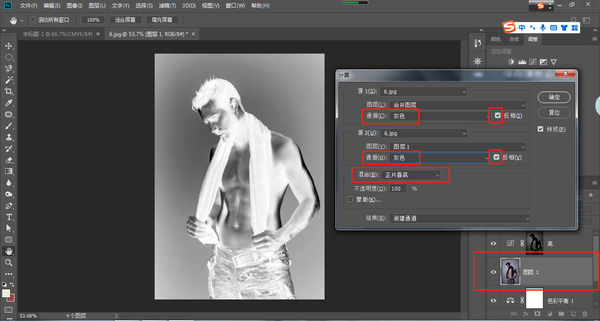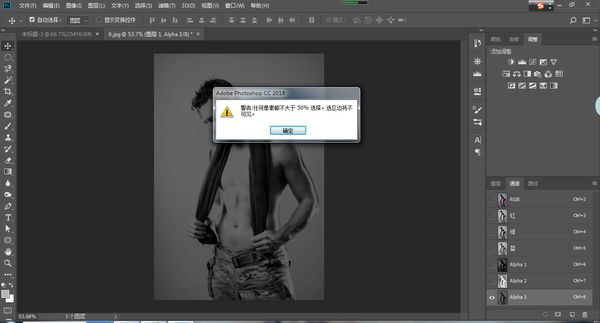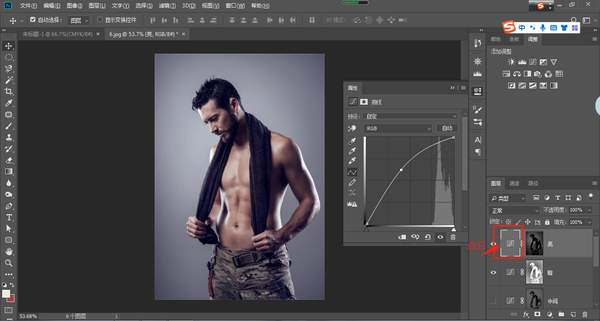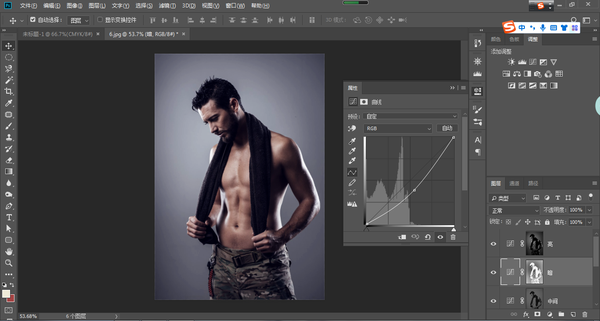如何用ps把画质提高(ps如何提高照片画质)
今天先教大家如何精细地调明暗。调色层次感最重要,我们先用直方图分析这张图,上方窗口——直方图。
数据都集中在灰部,所以画面偏灰,对比不强,没有层次感。
我们可以用色彩平衡,色调选择阴影,色调不要选高光、中间调会让图片没有层次感。阴影指图中最暗的地方,高光指图中最亮的地方,中间调指除了图中最暗跟最亮的其他地方。注意先选阴影再拉深蓝色,不然没效果。
因为图片中为硬朗的男性,我们调色时最好选冷色调,向深蓝调整一些即可,不要拉太多这样会变色严重,细节变少。
我们可以看一下,在数值一样的情况下的对比,

阴影调的

高光调的

中间调调的
调完后我们先盖印图层,同时按Ctrl AlT Shift E。
我们选择通道找对比度最强的,绿色通道对比度最强,但高光区域和阴影区域对比还是不够强的。那我们要把对比度加强同时,又不要死黑,该怎么去办?
计算可以精细地调整对比度。左上方第三个选项,图像——计算。两个通道都选灰色,混合模式选正片叠底,最后点确定。
就会形成Alpha通道,如下图。这块区域选择的是阴影区域,因为我们要把阴影区域先压下去。
为什么这样做,如果直接选绿色通道选区太多,选区多不好调色。我们可以用Ctrl 鼠标左键点绿色通道试一下,效果如下。

选区很多
我们在回到图层用曲线提亮就会发现整体都提亮了,没有了层次感,甚至有点曝光。
而通过计算可以得到一些细微的高光区域,再用曲线也不会曝光,我们载入选区。
回到图层。点曲线先不用调整。如果图层变红了再点一下就好了,图层命名为亮部。
回到图层1,再进行第2次计算。通道还是都为灰色,但是把两个反向都点上。混合模式还是选正片叠底。
同样来到通道,把Alpha2通道载入选区。这时候它就是暗部区域。
和之前一样,再回到图层,点击曲线先别改,放在那儿,命名为暗部。
回到图层1,再进行第3次计算,其它都不用改,反向就√一个,这就是中间调。
再载入选区,这时候会弹出对话框,没关系点确定就行。
同样回到图层加上曲线。
先调亮部。亮部图层载入选区,曲线调高就会发现提亮的范围很小,增加了层次感。注意要点击亮部图层左边的曲线,不然会出现新的曲线图层,这样调整是没效果的。
再调暗部,暗部图层载入选区,曲线压暗。
同样再调中间调,中间调图层载入选区,曲线增加对比度。不用管弹出的东西点确定。
这样就好了,我们看下调完后的图吧。

调整前

调整后
这个调整方法用于一些精细的图,别看步骤很多,其实有几步重复了三遍,每次只有细微的差别。这样修完的图,明暗对比强的同时,也让层次更加的丰富,用计算会更加准确。大家可以多试试,熟能生巧。