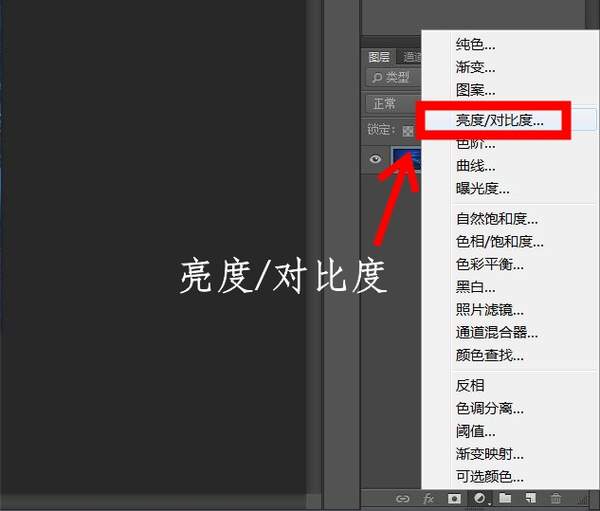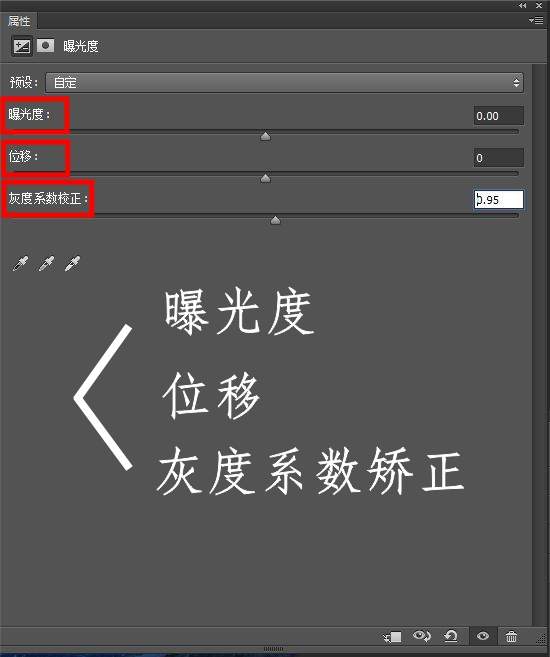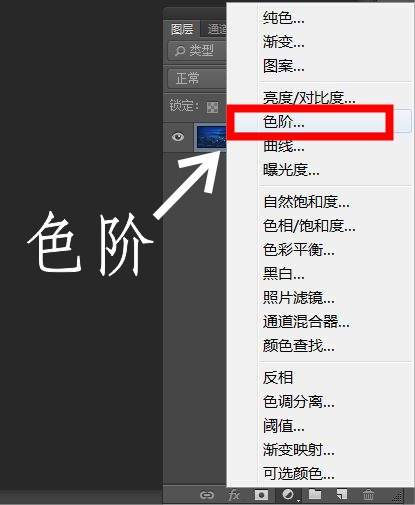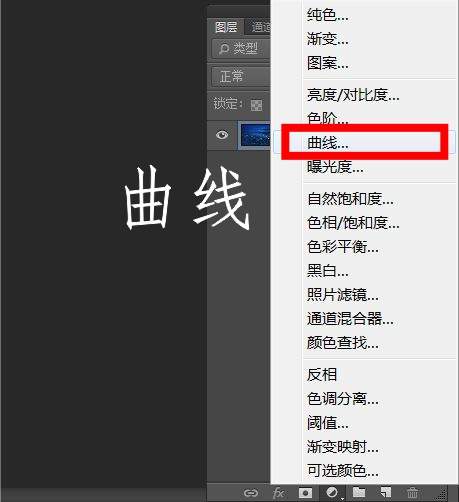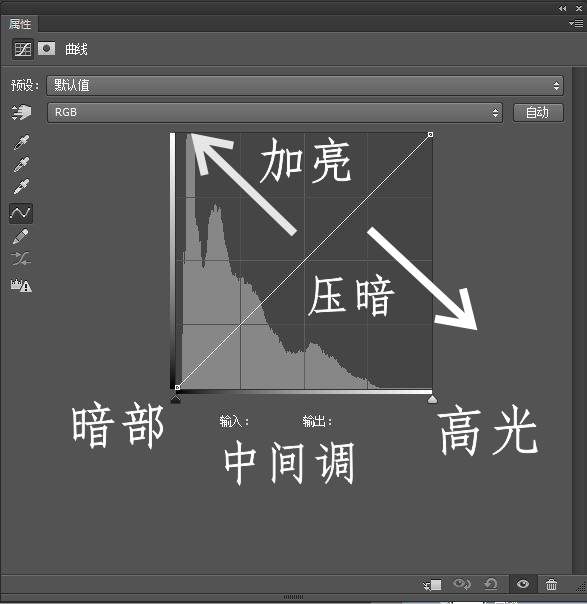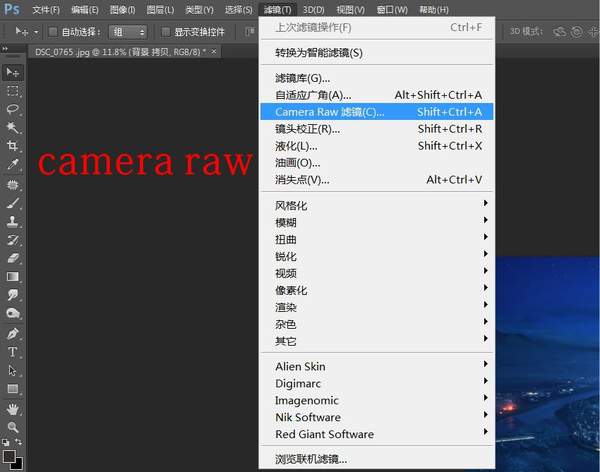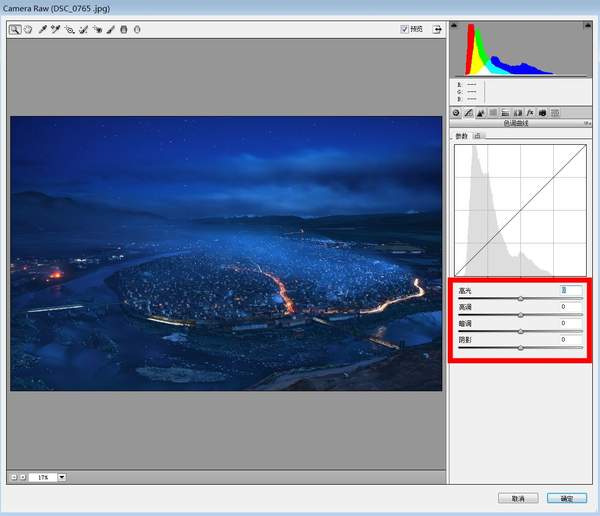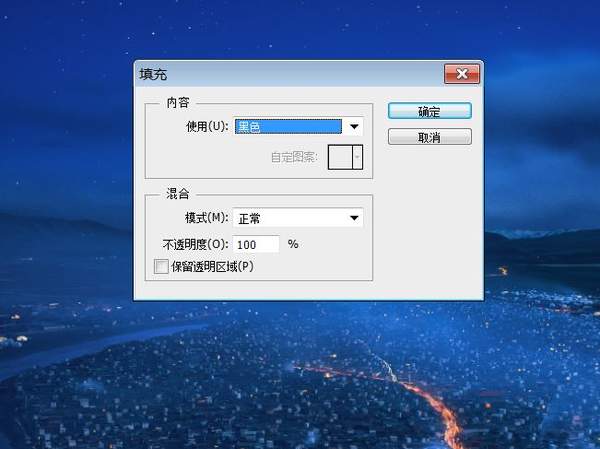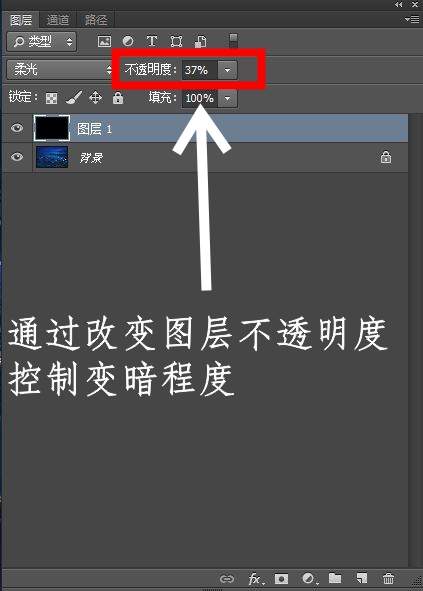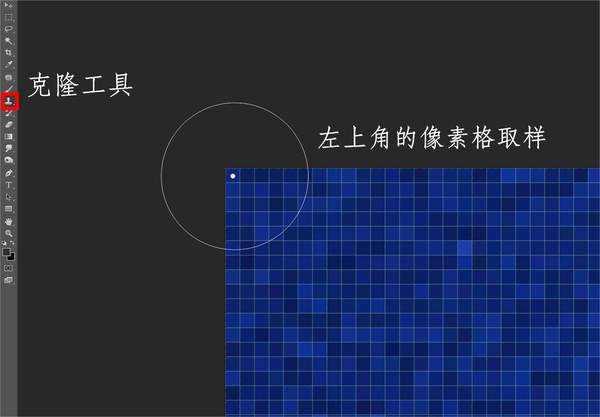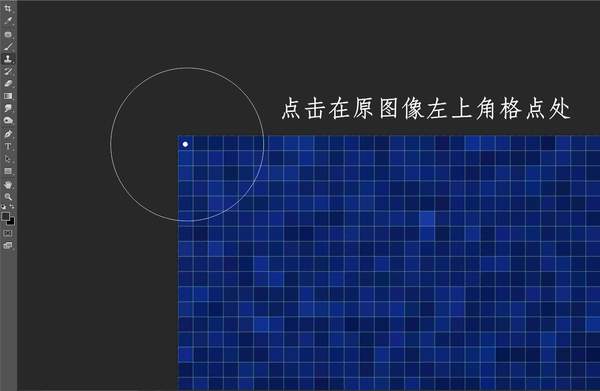ps如何调整明暗(ps怎么调局部明暗)
一张照片最重要的三元素是色彩,构图与明暗。这篇文章,我将对风光摄影photoshop后期中所有变亮和变暗的方法做一个汇总。
首先从曲线调整图层中最简单的命令说起
(一)亮度/对比度
点击ps图层面板下方的圆形阴阳图标,在拉出的调整图层面板中选择“亮度/对比度”
左右滑动亮度栏的滑块可以对画面进行全局性的变暗和变亮,向左移动滑块是减曝光,向右则是加曝光。这个操作的特点是当滑块移动时,同时影响画面暗部,中间调与亮部,但是对中间调的影响是最大的,对画面的高光以及阴影区域有一定的保护作用。
优点:操作以及呈现出的效果简单明了
缺点:不能对画面的某个明度进行单独的调整,作用很局限。
总结:推荐刚刚入门ps的新手使用。
(二)曝光度
同样,点击图层面板的阴阳圆形图标开启调整图层面板,接着,选择“曝光度”
移动“曝光度”的滑块可以改变画面整体的明暗,这个操作的特点是对画面的阴影,中间调,高光进行等比例的改变。所以,说的通俗一些,就类似于在拍摄时的加减曝光。例如将滑块向右移1个单位,就相当于增加一档曝光。而移动“位移”一栏的滑块可以单独改变中间调的明暗。最后一栏的“灰度系数矫正”用于调整图片的对比度
优点:整合了调整对比度以及曝光的功能,操作便捷,上手容易,比“亮度/对比度”略微强大一些
缺点:无法单独对某一明度进行调整,作用相对局限
总结:推荐刚刚入门的摄影新手使用
(三)色阶
点击图层面板的阴阳圆形图标开启调整图层面板,接着选择“色阶”
色阶就是用直方图来描绘出图片的明暗信息。直方图的从左到右分别代表画面由暗至明的像素分布。将直方图下最左的黑色滑块右移,可以让图片的暗部更加暗,将最右的白色滑块左移,能够让图片的高光处更加亮。而中间的滑块主要影响的是中间调的明暗。
下方的输出色阶条也可以改变画面的明暗。有时候,我会右移左边的黑色滑块,让画面的暗部更加柔和,左移右边的白色滑块,让画面的高光不那么刺眼。
优点:将图片分为高光,中间调,暗部三个区域,可以通过移动滑块分别进行独立调节。各滑块的移动组合可以满足大部分的调整需求。
缺点:可能难以满足更高精度的调整
总结:色阶调整图层是我经常会用到的,它可以快速简单的改变画面各区域的明暗,配合蒙版基本上可以满足风光摄影后期明暗调整的任何需求。
(四)曲线
点击图层面板的阴阳圆形图标开启调整图层面板,在其中选择“曲线”
曲线调整图层跟色阶一样的是都有直方图,并且直方图从左到右依次表示的是图片在阴影,中间调和高光的像素分布。将曲线往上拉是提亮,往下拉是压暗。可以在曲线上选取不同的点对选定的明度区域进行单独的调整,这也是最灵活,最精细的调整方法。
优点:点对点的调整可以任意改变每个像素的明暗,可以制造一些精细的明暗变化
缺点:使用起来相对于前面几种略复杂一些
总结:这也是我经常会用到的调整图层,熟练的运用能让你事倍功半。
(五)camera raw
ps更新到cc版本后,就把原本只是在导入raw格式照片才会弹出来的camera raw插件变成了jpg,tif也可以适用的滤镜。这样,我们就可以借用camera raw中的一些功能对照片进行更加集成化的明暗调整。
首先,在应用滤镜前我会复制一个图层,接着点击“滤镜——camera raw滤镜”
我们可以看到camera raw的基本面板有各种针对图片明暗的设置,可以通过对这些设置变化的组合搭配来实现你想要的效果
在色调曲线面板处滤镜呈现了类似ps中曲线调整图层的直方图界面,在其下有高光,亮调,暗调,阴影四个可供调整的明度区域。
比如我想将画面中的烟雾提亮,增强气氛。因为烟雾处于偏亮的区域,那么可以将“亮调”的滑块向右移动
在移动滑块的同时,直方图也会跟着你的操作呈现出实时的变化。这样的直观效果无疑比曲线调整图层更加容易上手。
调整完毕后点击确定,camera raw的效果就作用在新图层上了,接着添加一块蒙版,让效果只作用于你想要的区域。
优点:camera raw滤镜集合了很多种改变明暗的操作,并且可以将所有的效果集中叠加作用于一个图层上,这样就免去了生成不同的调整图层反复应用效果的繁琐。特别是当你在改变明暗外还想对图片做其它处理,这个滤镜相较于调整图层无疑更加高效。
缺点:我唯一能想到的缺点可能就是需要在作用效果前复制一层,并且在作用效果后手动添加蒙版。这会消耗一点点的时间
总结:adobe公司专门将这个原本只用于raw文件的插件变成了可以通用于tif,jpj的滤镜,这就足以说明了这个滤镜是多么的好用。它拥有对单一图层作用的集成化的效果,以及简洁易懂的界面。这是我在后期处理中经常会用到的工具。
(六)Dodge&Burn
Dodge&Burn就是用黑白笔刷,或者加深减淡工具对画面中的光影进行手动的涂抹塑造,用白色笔刷可以进行提亮,黑色笔刷用来压暗。这个技巧更像是绘画一样。(D&B的教程请参见极影AdventureX公众号中的《好照片靠画出来》一文)
优点:手动塑造明暗,无疑是最可控而且最精细的方法,对于一些要细致塑造光影,强调质感的区域,这个技术是不二之选
缺点:耗时,特别对于那些复杂纹理的图片处理往往需要耗费很久的时间而且这个技术需要一定时间的练习才能熟练运用
总结:这是风光摄影后期必备的技术,也是我每张图片一定会用到的。
(七)黑白填充
1.新建空白图层,修改图层混合模式为“柔光”
2.“编辑—填充”,在弹出的对话框选择填充黑色
3.降低图层透明度直到合适。图层透明度越大,那么图片就越黑
同理,如果想将图片变亮,那么就填充白色,将图片混合模式改为“叠加”,还是通过改变图层不透明度来控制图片变亮的程度。
优点:在你闲的无聊的时候可以打发一下时间
缺点:操作繁琐,难以控制,全是缺点
总结:这招不推荐使用。
(八)多板图章克隆
这个技巧比较奇葩,也是世界顶尖风光摄影师marc adamus,max rive一直使用的方法。
1.创造副本
Ctrl A全选图片,Ctrl C复制图片,Ctrl N新建文档。在新文档界面,Ctrl V将图片粘贴到新建的空白文档中创造出副本
2.对副本进行明暗处理
这张图片我想加亮烟雾,突出雾气效果,所以可以上拉曲线加亮画面。
提亮完成后合并图层
3.克隆取样
将副本图像放大到最大,这时候图片以马赛克的形式呈现,选用仿制图章工具,按住alt键,在图像最左上角的像素格点处点击取样。
4.格点对齐
回到原文件,同样将原文件放到最大,然后拖动仿制图章的光标点击原文件左上角的格点处,这样就将仿制图章仿制的副本图像与原文件对齐了
由于刚刚点击时边角应用了仿制图章的效果,所以我们按下ctrl z取消掉刚刚的效果
5.克隆涂抹
接下来,移动光标,可以发现光标移动的笔刷处呈现出副本图像,也就是变亮以后图像的效果。然后,在想要变亮的地方刷取,那么变亮效果就从副本被克隆到了原图像上。
这种多板图章克隆听起来高深,说白了就是将效果作用于副本图像,再用克隆工具将副本图像的效果克隆到原始图像上,而笔刷刷取的范围就是你想要作用效果的区域了。
优点:随着光标的移动,效果会实时的显现在图像上,这样会更加直观一些
缺点:操作复杂,费时,修改困难
总结:虽然marc adamus,max rive等国外顶尖风光摄影师都在用这种方法,但是我们完全可以用蒙版去代替这种效果,而且蒙版更方便撤销以及修改选区。这种方法可以了解一下但是不是非常推荐使用。
刻画明暗的方式有很多,除了找到几种最适合你的方法,最重要的还是内心的想法。