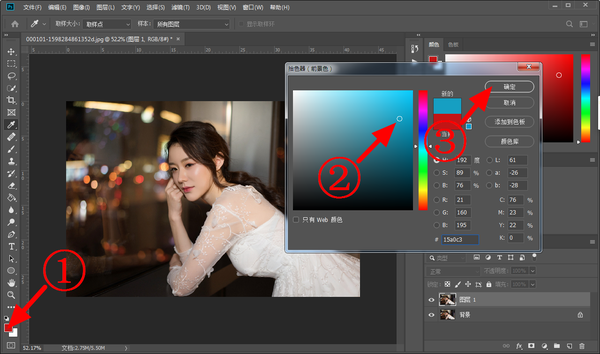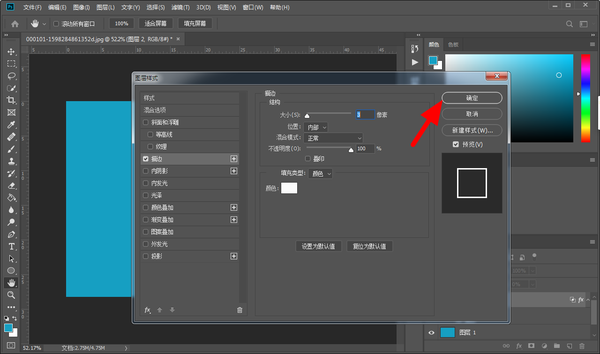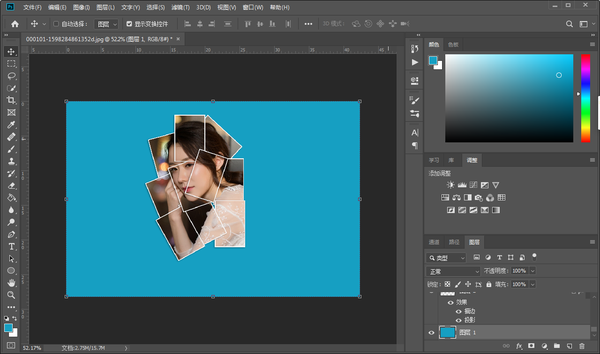ps拼贴效果图教程(ps拼贴画怎么做)
最近一段时间比较忙一直没有更新,上一次给大家介绍了照片怎么做出撕裂效果,做出逼真撕裂效果。今天给大家介绍照片怎么做出撕裂效果,在网上时常看到那些相框的拼贴效果,像多个小照片拼贴在一起,形成的大照片,那么这种效果如何制作呢?其实用PS就可以轻松完成,学会后还可以给自己的照片进行创意制作,找到自己好看的照片或者在网上下载自己喜欢的图片,通过教程来一步步学习。
工作原理
原理很简单,通俗的说就是我们在画或图片上盖上一块有颜色的布,此时是无法看到布后面的画。接着我们拿出剪刀在布上剪出长方形或者是其他形状的孔,这样孔的位置就可以看到后面的画,剪出多个相同的孔就形成拼贴的效果了。
准备工作
首先需要一些准备工作和使用工具:
电脑一台
图片素材(图片尽可能大一些)
Photoshop 软件
操作系统Windows 7及以上版本

图片来源网上,如有侵权联系删除
操作步骤
PS怎么将图片制作成图片拼贴效果,下面用详细图解的形式介绍给大家怎么操作。
1、打开PS后,执行 文件->打开 命令,导入图片素材,接着点击Ctrl J复制新建图层 1或者新建空白图层,如下图所示;
2、因为我们需要填充前景色,所以先对前景色进行颜色选择,点击 前景色,选择 颜色,以蓝色为例,选择好后,点击 确定,如下图所示;
3、返回主界面后按下 Alt delete,填充前景色,如下图所示;
4、在工具栏选择 矩形选框工具,使用矩形选框工具,在填充前景色的图层 1上画一个矩形选框,Ctrl J复制新建图层 2,如下图所示;
5、接着对图层 2的图层样式进行设置,在图层面板双击 图层 2,或者选中执行如下图所示;
6、进入图层样式界面,混合选项项下高级混合将填充不透明度设置为 0,这样图层 2就变透明,接着将挖孔设为 浅,这样图层 1矩形选框位置就挖开了,接着添加描边,大小设置 3 像素,这样图层样式就设置好了,点击 确定,如下图所示;
7、返回主界面,Ctrl J复制新建图层 2,多复制几个,使用移动工具将复制的图层移动到合适的位置、按下Ctrl T将图层旋转到合适的角度,将所有图层排列好,如下图所示;
这样图片拼贴效果就做好了,如下图所示。
看完上面详细的教程可以看到整个操作过程是不是很简单,赶紧打开PS,自己亲自按照教程操作起来试一试,可以将做好的图片发给好友来整蛊他。在私信回复“PS”可以领取的PS安装包,或者是直接私信也可以,觉得有用的可以点赞、关注、分享、收藏,关注我获取更多的小技巧,你的支持是我创作的最大动力。