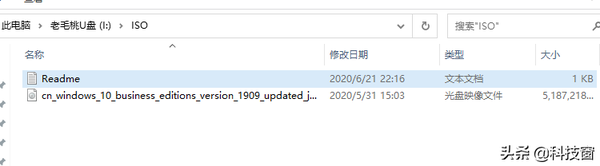什么装机软件有纯净版系统(无系统电脑怎么装系统)
大家好,今天特地把我的电脑重新安装了一下系统,记录了一下整个安装过程,供大家参考。
目前使用PE安装系统大多会有许多捆绑的软件,本文以最新版的win10为例教你如何使用PE盘安装无捆绑软件的纯净操作系统。
下载安装PE盘制作工具
下载链接
http://www.laomaotao.org/lmtxz/933.html
也可以自行下载其他PE制作工具

PE制作工具下载页面
制作PE启动盘
你需要一个大于等于8G的U盘来制作成为启动盘。8G是因为需要一些空间写入PE信息,另外需要 4-5G来存放操作系统映像。

准备1个U盘
准备好U盘之后,我们打开老毛桃PE制作工具,去掉软件赞助,这一步不操作的话,安装好的系统将会捆绑安装十几个软件,即使你的系统映像是纯净的。
选择设备,点击高级设置

制作PE盘1
点击右上角的设置选项旁边的下拉箭头,在弹出的页面里面输入laomaotao.org,接着点击立即取消。
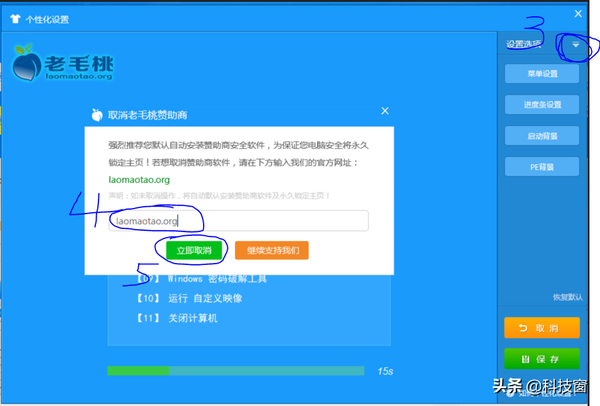
制作PE盘2
然后再在弹出的页面里选择 否,可以看到取消赞助成功字样,然后记得点击右下角的保存

制作PE盘3
回到首页面,在高级设置模式下,点击一键制作

制作中
PE盘制作完成后我们点击否,不需要模拟,因为模拟比较耗时,当然你有时间也可以模拟测试
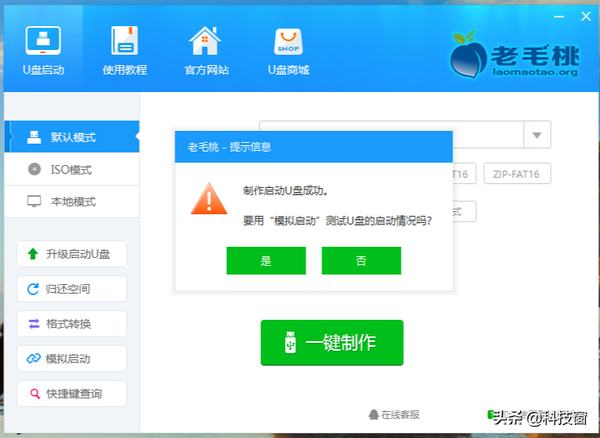
完成制作
下载准备操作系统映像
操作系统映像建议在windows官网或者正规的第三方平台下载。这里给大家推荐在MSDN我告诉你网站上下载。多年来我一直在这个网站上面下载,里面的系统是纯净正规的系统,不会内置捆绑软件。
下载网址是:https://msdn.itellyou.cn/

操作系统映像下载网站
我们将下载好的系统放到U盘里面
使用PE盘安装系统
插上U盘,重启电脑,按F12进入启动盘选择,选择刚刚的U盘。 如果你的电脑主板F12无法进入的话,你可能要尝试不同的F键,或者搜索你的主板型号对应的快捷键,也可以按delete键进入BIOS里面设置。

进入U盘启动
成功进入PE盘之后,首先选择PE系统,这里常用的是第二项,按Enter确认

选择合适的PE系统
进入之后的界面如图

成功进入PE临时系统
在映像文件路径里面选择你U盘里面的系统映像文件,并在下拉框中选择想要安装的windows版本

安装系统选项
接下来点击确定按钮,选择默认配置,点击安装

确定安装
安装完成之后会重启电脑,此时我们拔下来U盘,防止再次进入PE系统,因为接下来我们要进入新系统配置页面了。
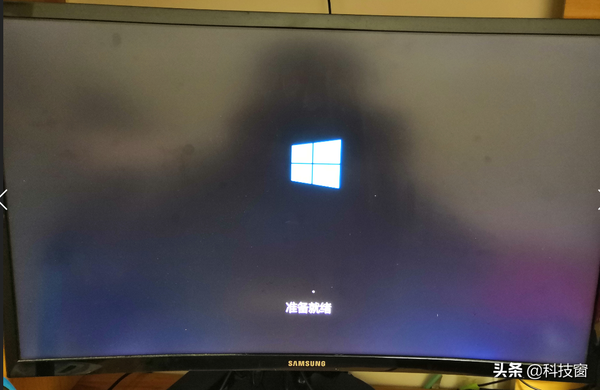
正在安装

即将安装完成
安装完成后需要逐步配置win10系统选项,可以一路默认下去。
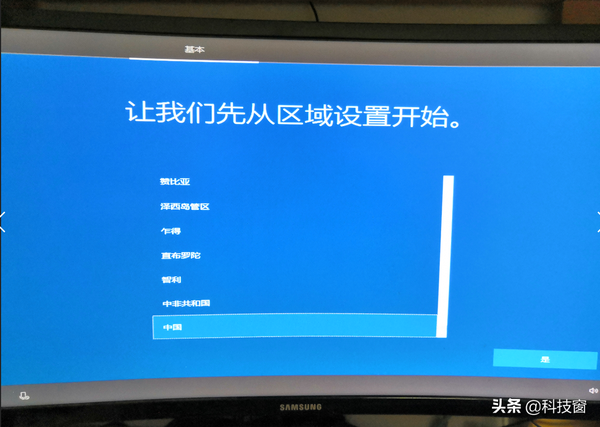
安装完成,逐步配置win10
well down!进入了新系统,可以看到没有安装任何捆绑第三方软件。

崭新的系统
好了,至此纯净版的win10系统PE安装就完成了,win7等系统的安装方式相同,只需要下载对应的映像文件逐步安装就可以了。