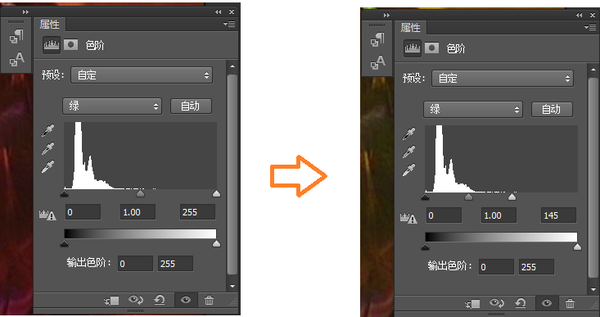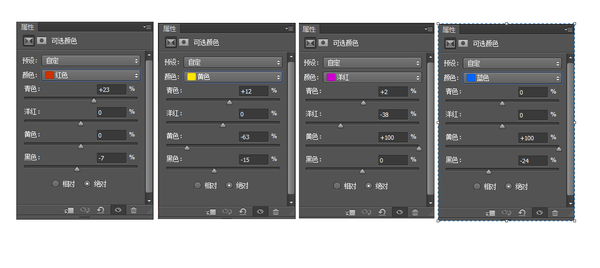电脑ps颜色偏色怎么办(ps怎么调整色差)
今天给大家带来的教程是:如何快速处理图片中的偏色问题。
在拍摄的过程中,由于光线或者角度的问题,照片有可能会比较偏重于某种颜色,下面简单地讲解一下修复的过程。我们只需要将图片大致恢复正常即可,这里不涉及更深层次的调色。
先来了解一下在PS软件中我们常用到的调色工具有5种,分别是【曲线】、【色阶】、【色相/饱和度】、【色彩平衡】、【可选颜色】,大家如果有需要可以就每种工具分别出教程。
先来看一下原图。
1.首先我们添加【色阶】调整图层,来看一下图片的直方图,正常情况下每个颜色的直方图的的分布都是比较均匀的,而我们可以看出这张图片蓝色通道和绿色通道的直方图比较偏向于左边,这说明图片中的蓝色和绿色过暗,我们将下面的【小滑块】按照图示移动即可。
2.调整完【红绿蓝】三个通道的色阶小滑块以后,我们可以得到下面的图片。但是可以发现图片还是整体偏黄偏红,鼻翼的侧面和脸的侧面还有很多洋红色,身体的右下方有一些蓝色。
3.我们先【Ctrl shift alt e】盖印图层,新增【可选颜色】调整图层。在调整的时候,我们需要知道一个对应关系“加青=减红,加黄=减蓝,加洋红=减绿”。然后根据图片的效果,进行参数的调整即可。
对应图片的特点,分别在【红色、黄色、洋红、蓝色】面板做以下调整。
4.如果仍然有一些轻微的颜色去不掉的可以新建一个空白图层,模式改为【颜色】,用吸管工具吸取周围的颜色,再用透明度较低的画笔涂抹就可以了。
效果如下。
5.降低一下红色的饱和度,可以使皮肤不那么泛红。
6.最后的对比图如下。如果想要更好的效果,还需要后续的进一步处理。
本期内容就到这里,你有任何疑问的地方,可以再评论区留言。如果有什么好的偏色处理技巧,大家也可以一起探讨一下,记得收藏和关注哦~
赞 (0)