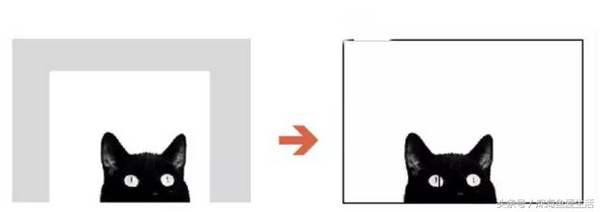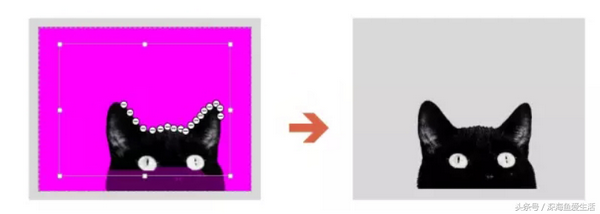在PPT中如何把图片处理成高大上的无背景格式
透明底的图片,在ppt中使用的频率可是超高的。很多人有这个构思却做不到效果,只能望梅止渴。因为ps高大上不会用,美图秀秀装逼又不够格。其实2013版本以后的office办公软件,功能强大,智能化高,很多只能活在你想象里面的效果,用2013版本的办公软件,都能让你一一实现。
接下来,带你装逼带你飞。让透明底图片不再是梦!
Powerpiont 2013
One:更改背景色
【注意:只是改变图片的背景色,而PPT的背景色是不变的】
适用情况:图片背景色仅有一种,且适合做整个PPT的背景色。(一般最好是白色、黑色、灰色等常用背景色,或较浅的其他颜色。)
如何制作:如图所示,设置为相同背景色即可。
Two:设置图片透明色
适用情况:图片背景色较为单一(不同区域的背景色色差不大),且图片中的主要元素的色彩与图片背景色色彩较大。
【选中图片——单击“图片工具”中的“格式”选项卡,再选择“颜色”选项——在弹出的面板中,选择“设置透明色”——在点击“设置透明色”以后单击图片背景区域】
Three:删除图片背景
适用情况:上适合那些耐心足够的,心灵手巧的,有足够时间挥霍的所有人士。
【单击选择图片——单击“图片工具”中的“格式”选项卡,再选择“删除背景”——选择“标记要保留的区域”或“要删除的区域”,并在图片上删除或保留——在图片上标记完成后,单击选项卡上的“保留更改”。】
Four:剪裁为形状
适用情况:懒人,但有那么一点点文艺情怀的人。
【单击选择图片——单击“图片工具”中的“格式”选项卡,再选择“剪裁”选项;——选择任意一个形状即可。】
Five:合并形状
适用情况:能像适用PS钢笔一样编辑形状,这一定就是你上辈子用过的PS。
简易办法:【插入——“形状”——将形状放在图片上方(可以右键单击图形,选择“至于顶层”)——然后将图片和形状都选中——选中之后——单击“图片工具”中的“格式”选项卡——在选择合并形状——在弹出的列表中选择“相交”】
精确方法:
【插入——形状——选中这个形状——“格式”——“编辑形状”——“编辑顶点”(编辑形状的顶点,使其变成与图片中的主要元素轮廓相近的形态。一个便捷的方法就是把形状放在图片的上面更改,这样能更精准的贴合)——重复上面的简便方法即可】
这么高大上的办法,你学会了吗?现在的office软件都已经出了2016版本甚至更高了,你还在使用2003吗?这你就落后了,赶紧升级你的版本,一起来体会更多便捷的快捷剪吧!
有兴趣学习更多技巧的你们,还不赶紧关注我们,我们一起来天天学习,一步步进步