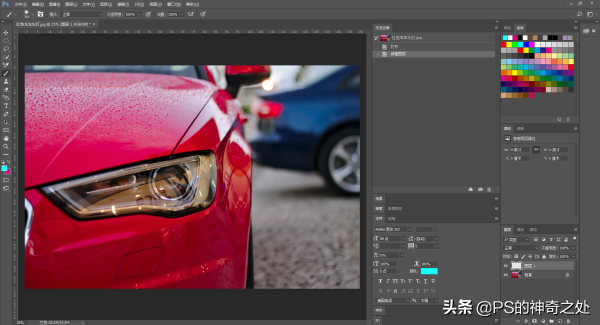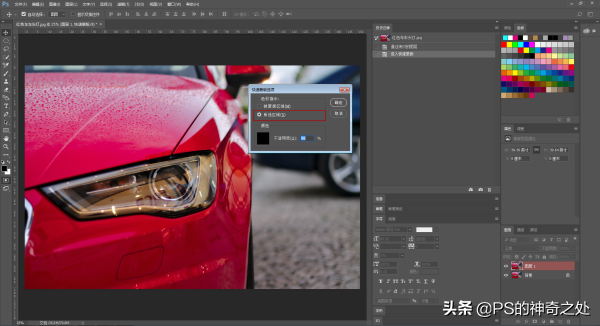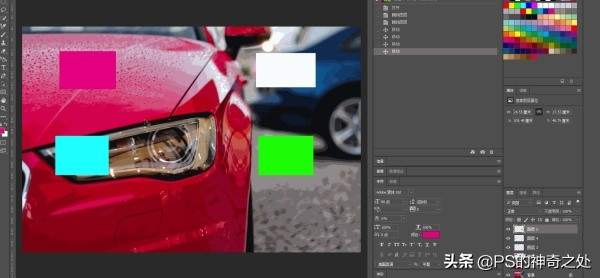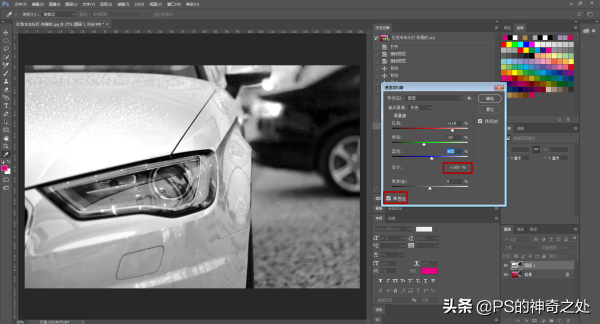ps有哪些好用的小技巧(ps小技巧实用简单)
告诉你们一个秘密:
2019年,已经过去六分之一了
所以啦
浪费光阴的宝贝们
少偷懒,多学习
每次点开Ps的神奇之处
你都会有新的收获!
没错!
今天
是
一些快捷、简单、而且实用的ps小技巧
想不想学?
快来试试吧
1、快速变色
首先新建一个透明图层
利用画笔工具涂抹需要更改颜色的部分
接下来就是见证奇迹的时刻
将该图层的混合模式更改为“颜色”
汽车就会变成你想要的颜色了
这样处理同时保留了汽车的质感
特别适合金属或有光泽的物体
2、快速抠图
首先
点击左边红色方框处的“以快速蒙版模式编辑”
会弹出设置面板
然后把“色彩指示”更改为“所选区域”
接着
用画笔工具涂抹出你想要抠图的部分
涂抹完成后
再次单击“以快速蒙版模式编辑”
就可以看到选择的范围
当然你也可以用橡皮擦或者白色笔擦除多余的部分
让抠图更加精细:
3、一键查看图片原始状态
方法很简单
只需按住Alt键
单击最原始的图层就可以了
同样的
只要再单击一次该图层
就可以回到修改后的状态
这个方法调色的时候很好用
可以一键查看修图前后的对比
不用逐个关掉图层
4、快速移动图层
长按Ctrl键 】上移
长按Crtl键 【下移
上下移动图层观察效果
也是经常做的操作
用鼠标去移动
这费时间而且且效果不够直观
5、快速复制图层
长按Alt键,按住鼠标左键,拖动
可以快速地复制出一样的图层
同时选择多个图层,可以一起复制哦
修图时需要用同一块图层去填充一些地方的话
就用这个方法:
6、增加后退的次数
编辑>首选项>性能
在里面找到“历史记录状态”
这里可以修改“后退一步”的次数
避免修图出错时无路可退
但是要注意
数值越大PS的处理速度也会变慢哦
7、盖印图层
这个功能我们之前做案例的时候有用到过
但有些童鞋可能不太清楚它的意思
这里说明一下:
盖印图层可以把多个显示的图层
合成成一个新的单独图层
这样做既可以改动当前效果
又能保留之前的图层数据
快捷键:Ctrl Shift Alt E
8、简单的调节成自然黑白效果
前面的案例我们也提到了调整黑白效果
这个方法更加简单
而且效果也很自然
首先,选择“图像>调整>通道混合器
勾选红色方框处的“单色”
调整红、绿、蓝的数值
让它们的数值总合保持在100左右
这样就能得到比较自然的黑白效果
9、定位中心点:
点击视图>新建参考线版面
可以拖动参考线来定画布的比例
但是要定中心点
一根一根的去拉线太麻烦了
这时
我们只要勾选“列”和“行数”
并且数值都设定为“2”,其他数值空
点击确定,能自动定出画面的中心点了
注意看红色方框的设置
10、这只是一个彩蛋
你没看错
这只是一个彩蛋
选择“编辑>首选项>界面
按住“Ctrl Shift Alt”
再去点击缩略图
会发现它变成了咖啡和面包
吃货们
忙累了点点彩蛋休息一下吧!
好了,今天的分享就到这里啦!
觉得有用的话记得转发分享哦!