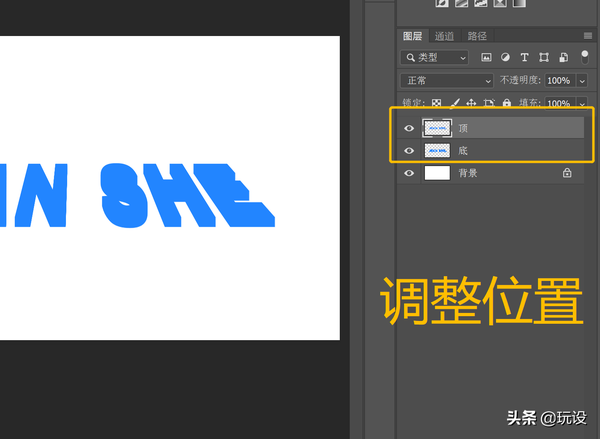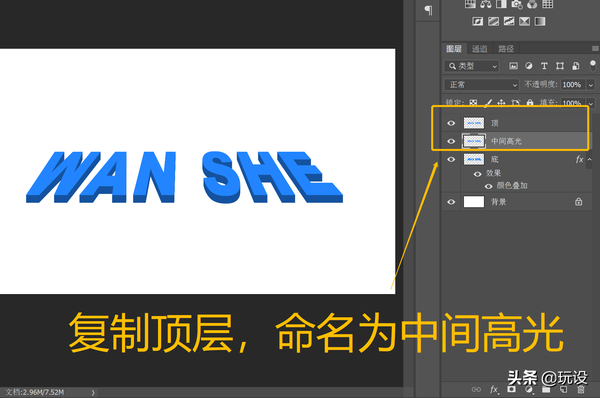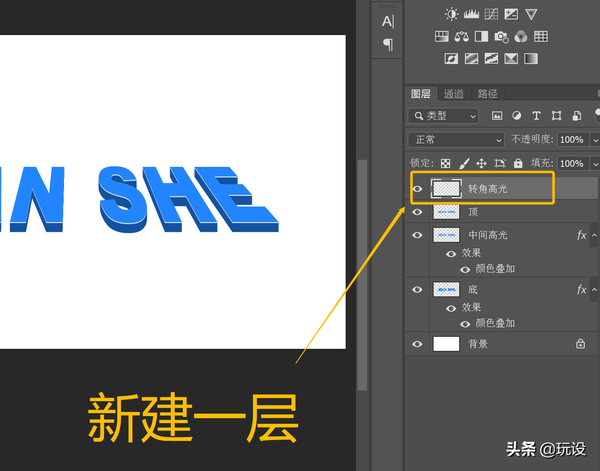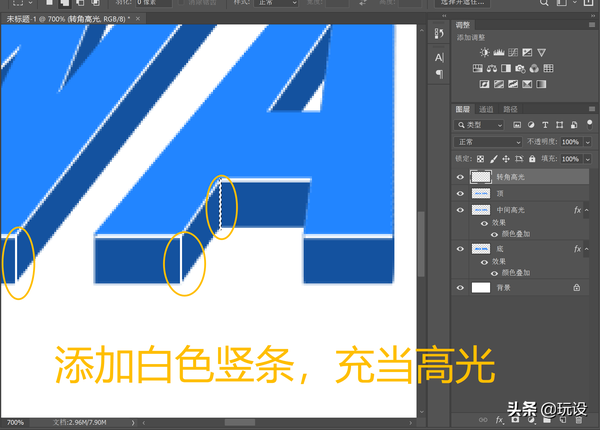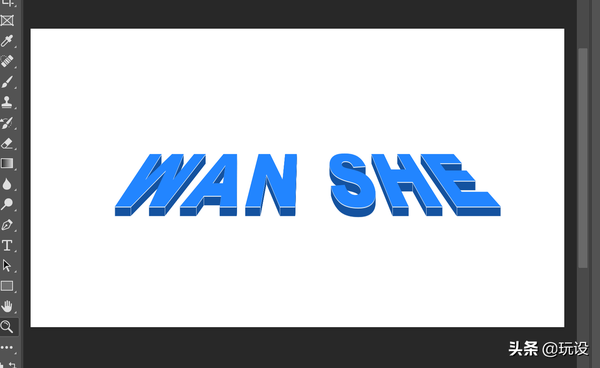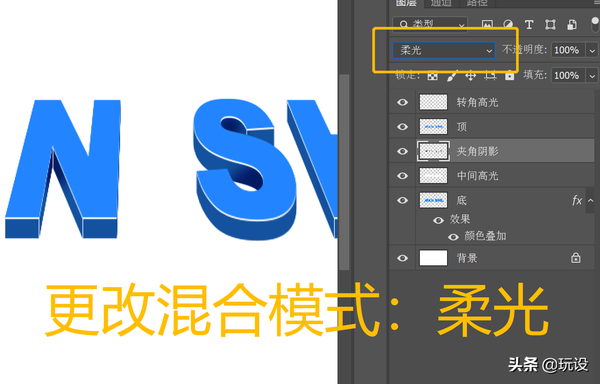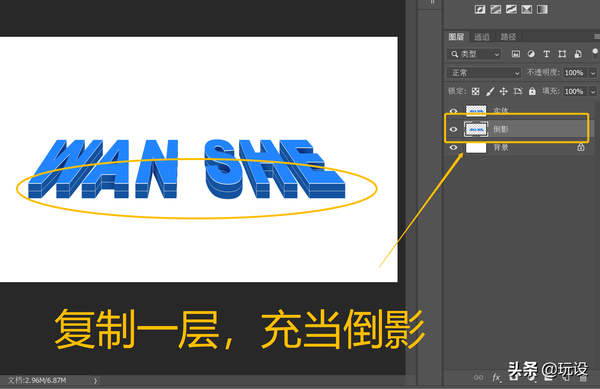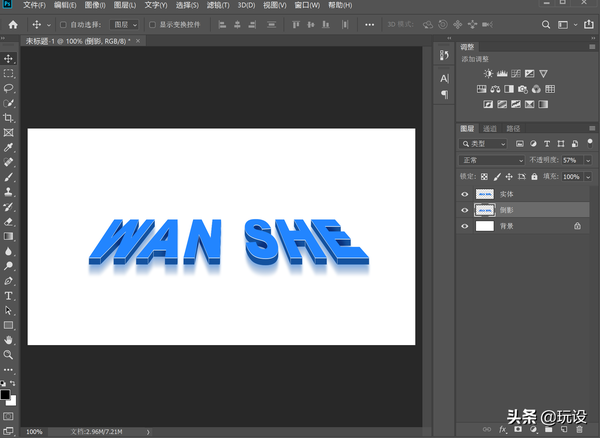ps字体怎么做出立体感(ps怎么做字体立体效果)
今天继续为大家分享优质设计教程
如何在Photoshop里面实现立体文字效果呢?其实将思路理清,制作起来还是很简单的。
教程步骤
第一步:新建文档,使用文字工具,选择好字体及颜色,将所需要的文字输入进去。
将这文字层命名为“顶”层,方便后期理清逻辑关系。
第二步:我需要使文字产生透视效果,怎么办?选择“顶”层,鼠标右键-栅格化文字,将文字层先转换为位图,才能对其进行编辑。
然后按Ctrl t进行自由变换,在变换的画布里点击鼠标右键-透视,调整右上方的角点,进行透视效果的调整。
第三步:透视角度调整好后,接着需要生成一个有厚度的底层。选择“顶”层,不停的按Alt ↓,连续进行一个像素的位移复制,复制20层左右即可。
选择所有的拷贝层,按Ctrl E将所拷贝的图层进行合并,并命名为“底”层。
第四步:将“顶”层放到“底”层的上方。然后双击“底”层,进入图层样式-颜色叠加,将颜色调整更深一些,使整体产生立体效果。
第五步:觉得整体效果不是很好,需要进一步增加细节。
首先将“顶”层复制一层,命名为“中间高光”层,并打开图层样式-颜色叠加,颜色设置为白色。
选择“中间高光”层,使用移动工具,按方向键↓,向下移动2个像素,目的是为了充当顶层和底层之间转角部分的高光效果。
第六步:新建一层,命名“转角高光”。给文字其他转角的地方建立矩形选区,填充白色,充当转角的高光效果。
第七步:在“顶”层下面新建一层,命名为夹角阴影。按住Ctrl键选择底层的选区,用黑色画笔涂抹文字的夹角部分。
涂抹完毕后并将混合模式改为柔光。
第八步:选择所有图层,按Ctrl E进行合并,并命名为“实体”层。
复制“实体”层,将其命名为“倒影”层,并移动到实体层底下。对其使用滤镜-高斯模糊、滤镜-动感模糊,为整体文字添加倒影效果。
调整下不透明度。
最终效果。
我是玩设,您的关注是我坚持的动力,我将继续奉上更多精彩内容,请点击关注支持一下,万分感谢!