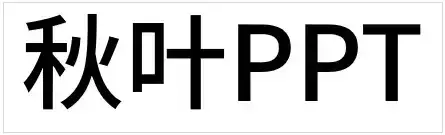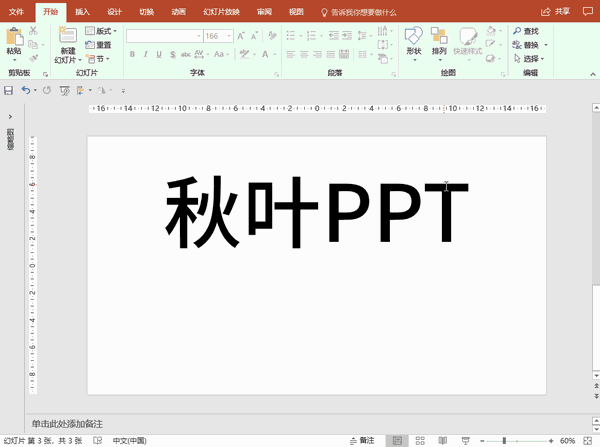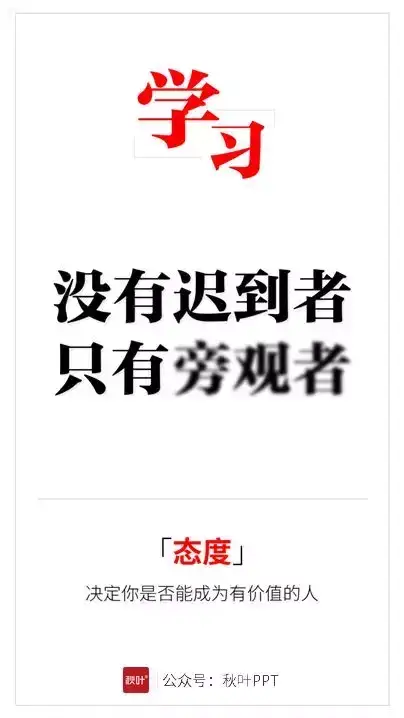ppt文字模糊怎么设置(ppt字体模糊化处理)
最近,三水看到这样一张海报,一下子被它的字体效果所吸引~
(图片来源:花瓣网)
海报中的字体变「模糊」了!
页面设计变得新颖,还非常具有层次感~
可是,这样的字体效果在 PPT 里要怎么做呢?
今天,三水就来和大家一起解锁「朦胧字」的超简单做法!
01 完整文字模糊
在开头的案例中,「众」这个整字进行模糊处理。类似这样完整的文字,我们只需要三步就可以完成模糊处理~
❶ 在 PPT 中输入一个文本框。
❷ 选中文本框,【剪切】- 点击右键选择【粘贴为图片】。
❸设置图片「虚化」效果。
选中图片,选择【格式】-【艺术效果】-【虚化】。再通过【艺术效果选项】进行参数调节,选择不同的模糊程度。
通过这样的操作,就可以快速对文字进行模糊化处理啦~
02 拆分文字模糊
第一种方式,只能解决单个或者多个完整文字的模糊处理问题。类似开头海报中「不同」两个文字,文字拆分部分结构进行模糊处理,又该怎么做呢?
其实,原理是相同的。关键步骤在于,我们需要将拆分出来的笔画,想办法变成图片格式。
接下来就教你,简单三步将文字进行笔画拆分。
❶ 在 PPT 中输入一个文本框。
这里注意,这时文本框只能输入一个文字哦~
❷ 插入一个矩形,覆盖文本框。
同时选中矩形和文本框,选择【格式】-【合并形状】-【拆分】。
经过这个操作,文字就被拆分成了不同的笔画形状。
❸ 选择需要模糊设置的笔画部分,另存为图片。
这里需要注意,为了让模糊效果更自然,对需要模糊处理的笔画形状叠加一个稍大的矩形。
该矩形的【形状填充】设置为【无】,【形状轮廓】也设置为【无】。
接下来的步骤,就和第一种方法一样啦,选中图片,选择【格式】-【艺术效果】-【虚化】。再通过【艺术效果选项】进行参数调节,选择不同的模糊程度。
是不是很简单呢~
03 延伸应用
学会模糊笔画的制作方式,我们就可以做出像这样的活动海报~
(图片来源:花瓣网)
做出这样的金句海报~
(DESIGN by 优卡)
横版也是没问题的哦~
(DESIGN by 老秦)
加点动画,就是非常酷炫的 PPT 封面啦~
(DESIGN by 周子雅)
其实,今天讲解的操作技巧,拆分下来都是非常基础的 PPT 操作。但是对于一些需要用关键词引起反思的页面,偶尔来这样一张字体效果,可以起到画龙点睛之笔的作用!