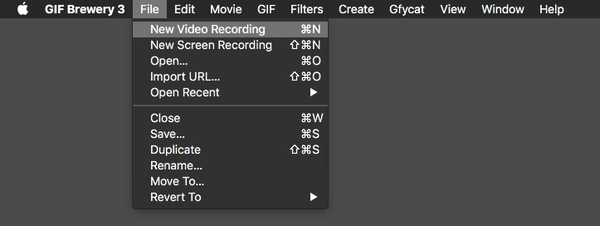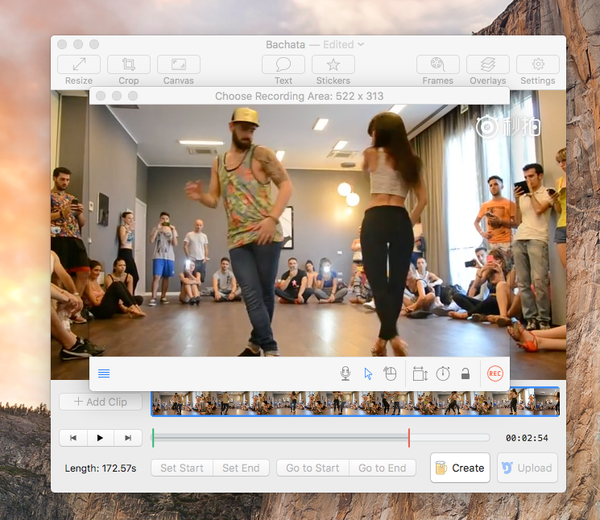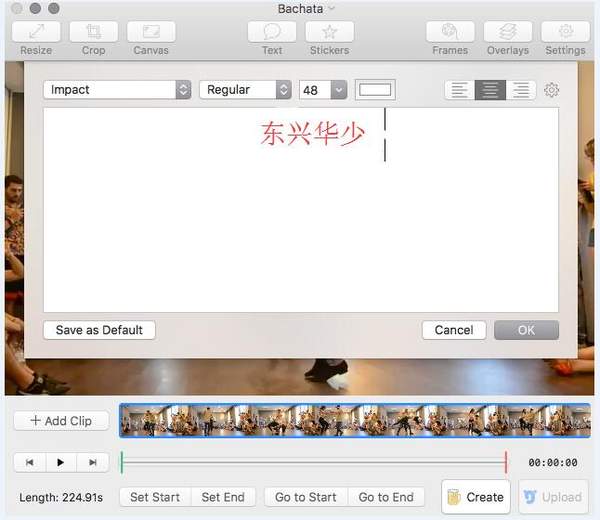Gif动图制作(gif制作工具)
体积太大的 GIF 会让读者消耗很多流量,加载速度也不够理想;较差的 GIF 画质又会影响观看体验。
GIF 动图既要体积小又要画质好,通常很难——至少通过现在市面上大多数简单易用的 GIF 制作工具,都很难达到这个目的。
Mac 上的 GIF Brewery 是目前相对能够满足需求的上佳选择。这款强大且易用的 GIF 制作工具现在已升级到新版本 GIF Brewery 3,
今天给大家介绍一下这款工具的各种功能及具体使用方法,做得不到的地方,你来打我啊。
先简单介绍一下各个参数和按钮的作用。(如下图)
各种按钮功能如箭头所示,基本上一目了然。“Calculate Frame Count & Delay ”为计算帧数和延迟,图中忘标了,sorry!
下面介绍重点
一、直接录屏
针对你所要录制视频的对象(外部视频录制、电脑屏幕录制)进行选择,出来一个录制框,拖到到你想录制的地方,录制即可,简单得很。
二、时长和大小调整
选择想要的GIF动图时长这种小事,对于GIF Brewery 3来说,非常简单,只需要通过拖动下方的进度条以及 「Set Start」
「Set End」按键,可以选取你希望的 GIF 开始和结束位置。至少动图的大小,可以通过左上角三个按钮来调节。可以
调、可以剪,还可以直接对画布开刀。点进去看,一日了然。
三、水印、字幕和贴图
通过「Text」按钮,可以为 GIF动图加字幕和水印,并提供了从字体、大小、颜色、对齐、文字描边等功能,感兴趣的
榴友可以一个一个选下来看看效果,不作赘述。通过「Stickers」按钮,可以为动图添加各种有意思的贴图,同样可以
改变大小和位置,用处不大,也不多说了。
旁边的「Overlays」图标可以让你为添加的字幕分别设置字幕的起始时间、淡入淡出延迟、混合效果和透明度等,很
好理解。当然,字幕位置可以自由拖动,放在你喜欢的地方就OK。
四、参数设置(非常重要)
点击右上角的「Settings」按钮,在下面设置秒帧数、每帧的延迟秒数、减少色彩数、GIF 循环模式等属性。
根据使用经验,分享几个有效控制 GIF 体积并提高画质的技巧:
可以不管「Frame Count」和「Frame Delay」两个设置项。直接勾选 Calculate Frame Count & Delay 并调节下
面的每秒帧数,数值越低 GIF 体积会越小,但相应的会丢失更多画面帧(生成的GIF画面不连贯)。
勾选 Optimize GIF Colors 并调节颜色数,数值越低 GIF 体积越小,但相应的动图色彩越差(小姐姐粉嫩的皮肤会
变成灰白色,哭……)。除此之外,调整 GIF 图尺寸也是非常简单有效的方法,这也是平时看到的很多 GIF 图尺寸
很小的原因。这里提到的 Calculate Frame Count & Delay 就是 Frame Count(帧数) 和 Frame Delay(帧延迟时间)
两个参数的自动计算,就是说,你只需要调节「Frame Per Second」(每秒帧数)这一个参数,就能看到上面的两个
参数在做相应的变化。具体来说,当帧数越多,你的 GIF 播放就会越连贯,但体积也会更大,建议将帧延迟时间调
整到 42ms左右,依据以下计算公式:
(frames per second) = (1000) / (frame delay)
42ms 的帧延迟时间对应 24FPS 的刷新率,也是人眼能接受的范围。
五、精确到每一帧的管理
作为 GIF Brewery 3 的另一大新特性,帧管理功能用“强大“来形容绝不对过。刚提到的 Frame Count 和 Frame Delay 就是帧管
理的一部分,但 GIF Brewery 3 新增的「Frames」图标,更把对每一帧的管理做到了极致。
上图中,左边竖立的一列就是组成当前 GIF 的每一帧,你可以通过选择某一帧后,点击下方那个小小的“抽屉”图标把选定的帧
保存到 Saved 中,进入Saved后,可以对 Saved 里面保存的每一帧按你的喜好随意调整顺序,通过对一个视频里的多个片段
进行各种马天行空的拼接,以达到你想要的变态的效果(哈哈)。
当然,这个功能还有另外一个用处:通过只选择必要的帧来有效缩减 GIF 图的体积,是不是很爽?