word改证件照背景色(word更改证件照背景色)
在日常的生活和工作中,我们经常会用到各种证件照,不同的证件照要求也会有所不同,比如大小为一寸或者二寸,背景为红底或者蓝底或者白底等,如下图所示。今天就来和大家分享用word更换证件照背景颜色的方法。

红色与蓝色背景
相关常识:
常用一寸证件照尺寸为25mm×35mm ;二寸证件照尺寸为 35mm×49mm。
证件照背景RGB颜色值分别为:白色背景R:0 G:0 B:0;蓝色背景R:0 G:191 B:243;红色背景:R:255 G:0 B:0。
方法一:删除背景
假设需要把照片背景色更换为红色。
第1步:删除原背景
单击选中目标照片,选择“格式”菜单——>单击“删除背景”选项;
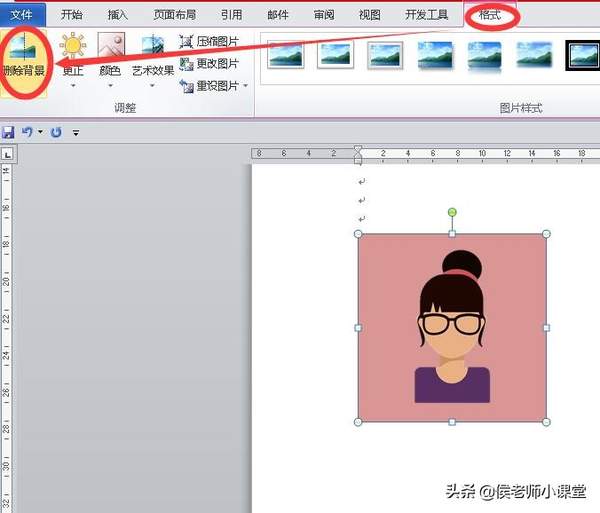
删除背景
这时背景区域会变成紫色,可以拖动照片上出现的矩形框周围的8个控制点,调整删除区域范围——>然后单击“保留更改”选项,删除照片的背景。
注意:在这一步中,如果系统选择的背景区不完整的话,可以单击“标记要删除的区域”把鼠标指针变成画笔状,点选漏选的背景区域;如果系统选择的背景区超出背景范围的话,可以单击“标记要保留的区域”把鼠标指针变成画笔状,保留多选的背景区域,如下图;
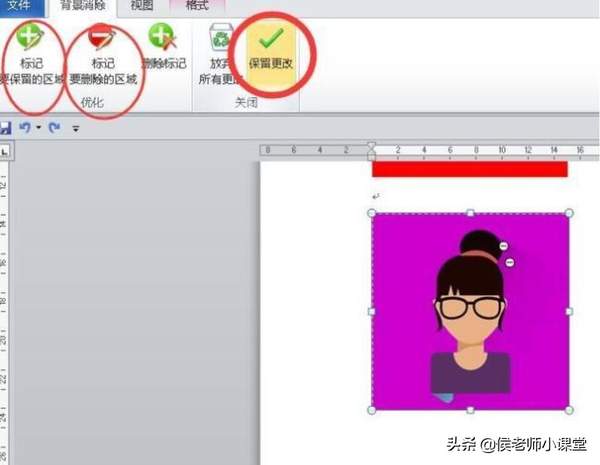
删除背景
第2步:填充新背景
这时图片已经没有背景,在图片上任意位置单击鼠标右键——>在弹出的快捷菜单中选择“设置图片格式”选项;
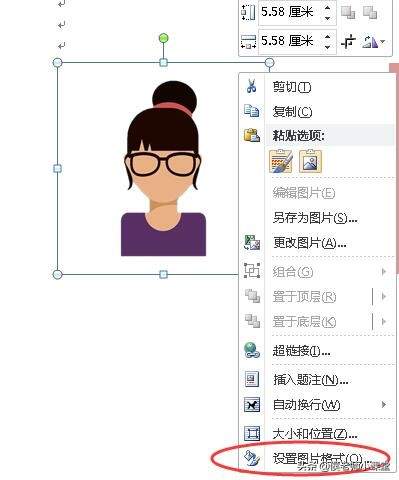
设置图片格式
在弹出的设置图片格式对话框中,选择“填充”——>点选右侧的“纯色填充”单选项——>然后设置照片背景颜色,单击填充颜色的黑色下拉按钮——>选择颜色下拉选项框下方的“其它颜色……”。

纯色填充
在颜色对话框中选择“自定义”标签——>根据需要选择颜色模式为RGB,颜色数值设置为蓝色R:0 G:191 B:243,如下图,完成后单击确定即可。
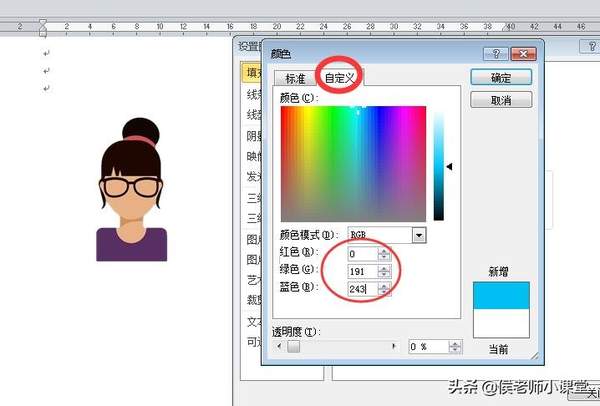
自定义颜色

更换背景前后对比
方法二:设置透明色
假设需要把照片背景色更换为红色。
第1步:把原背景换成透明
单击选中目标照片——>打开“格式”菜单——>选择“颜色”——>选择下方的“设置透明色”选项;

设置透明色
单击照片原来的背景色,这时照片背景就会被设置为透明色;
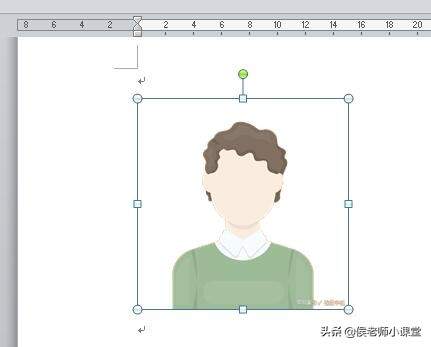
透明色
第2步:填充新背景
前两步同方法一,即在图片的任意位置单击鼠标右键——>在弹出的快捷菜单中选择“设置图片格式”选项——>在弹出的设置图片格式对话框中,选择“填充”——>点选右侧的“纯色填充”单选项——>单击填充颜色的黑色下拉按钮——>选择颜色下拉选项框下方的“其它颜色……”;
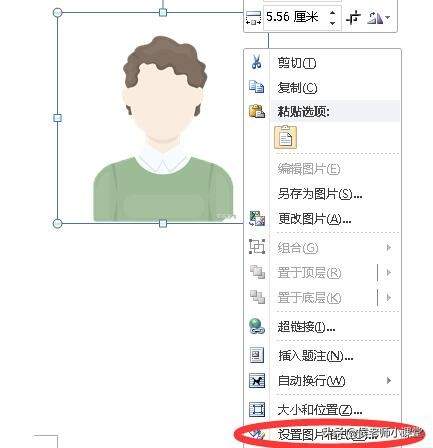
设置图片格式

纯色填充
根据需要选择颜色模式为RGB,设置颜色数值为红色:R:255 G:0 B:0,如下图,完成后单击确定即可。
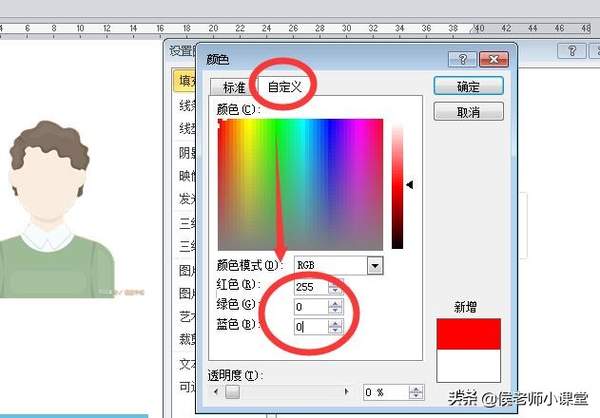
自定义颜色

更换背景前后对比

