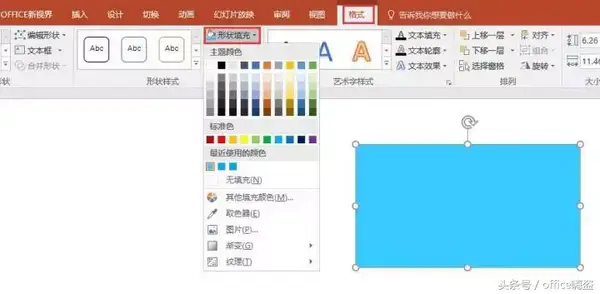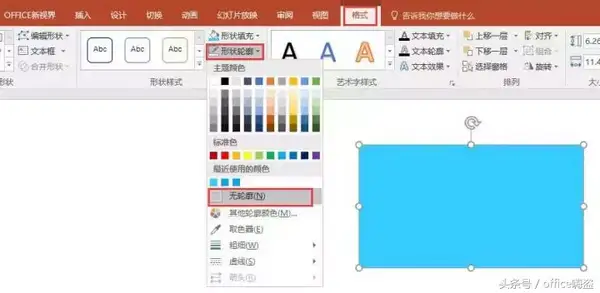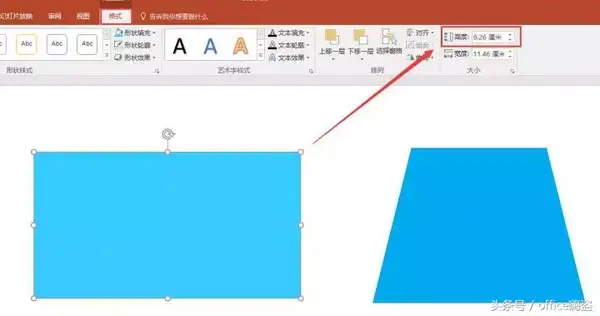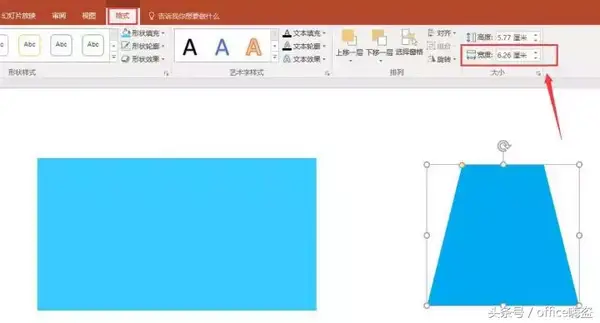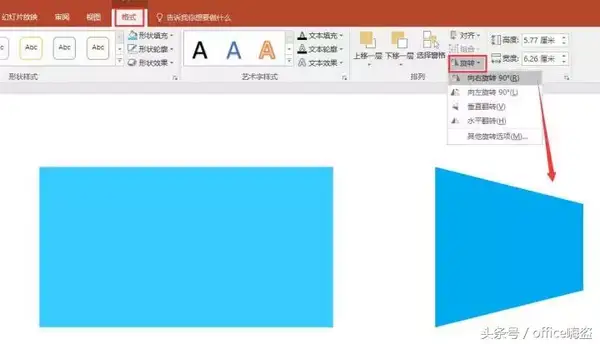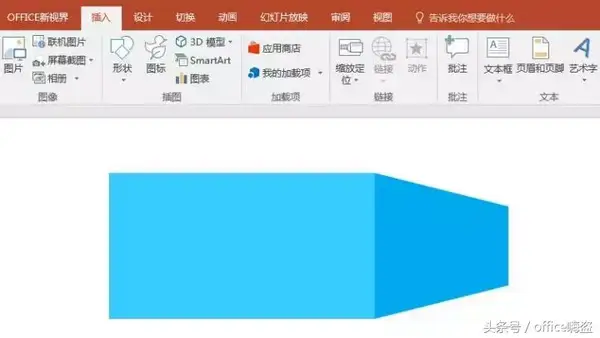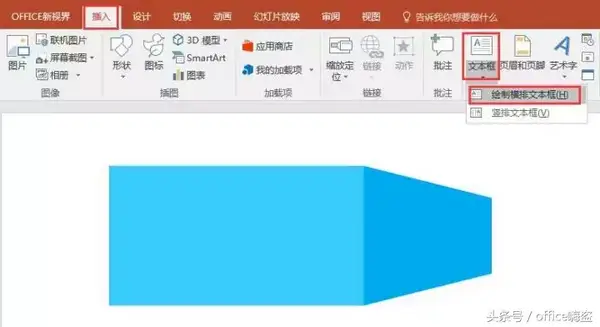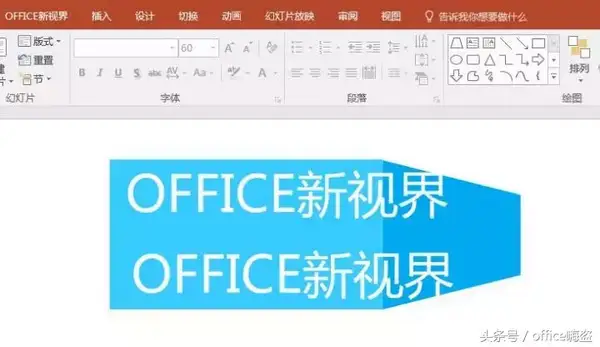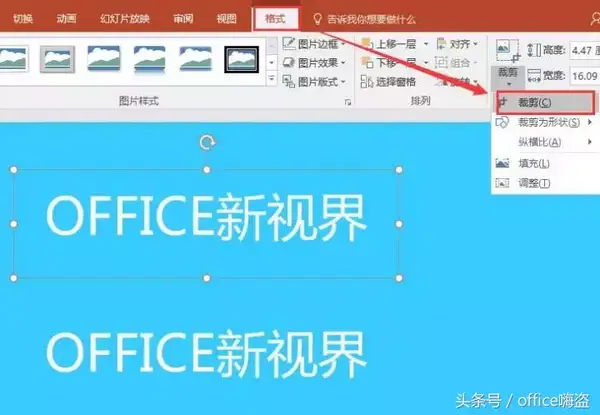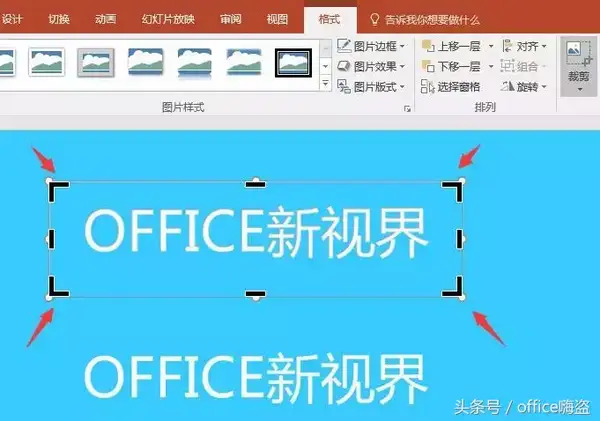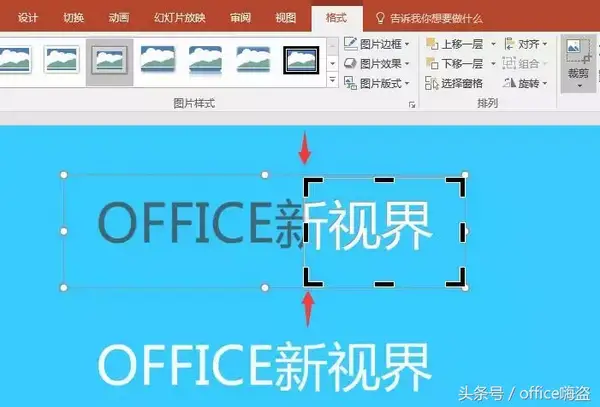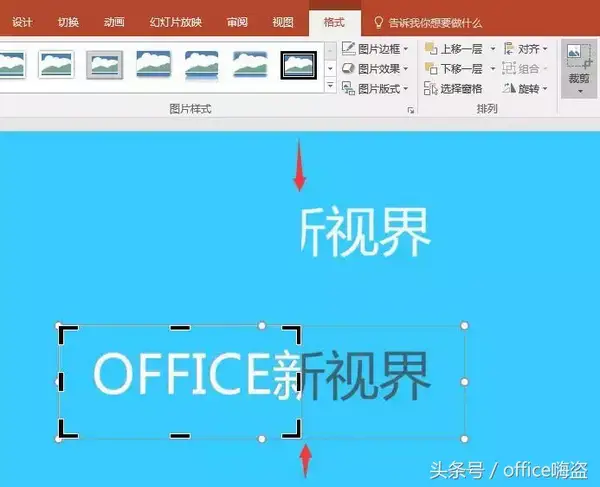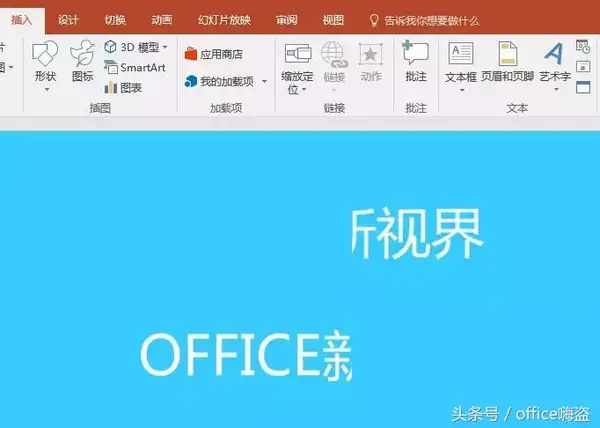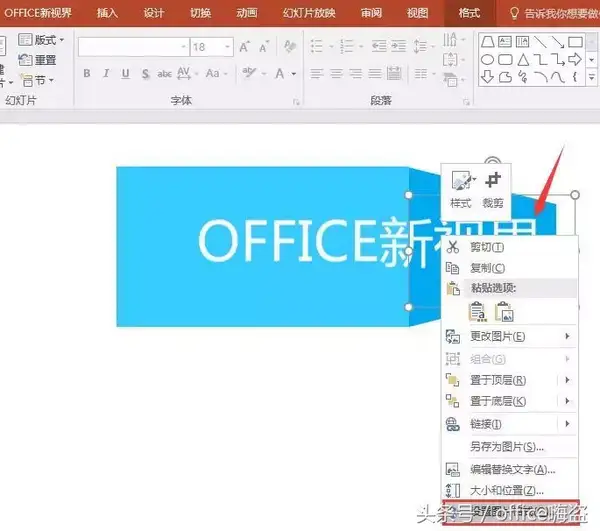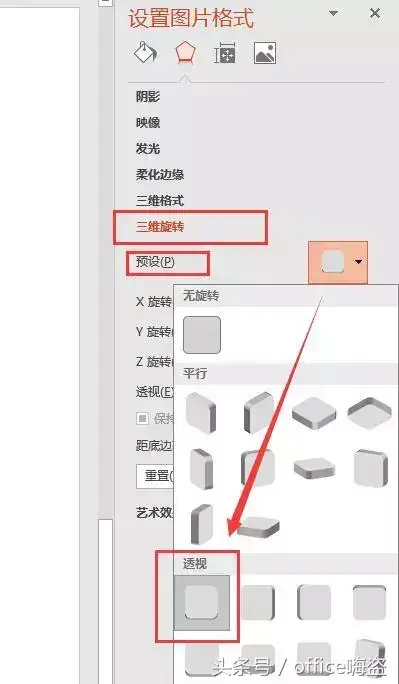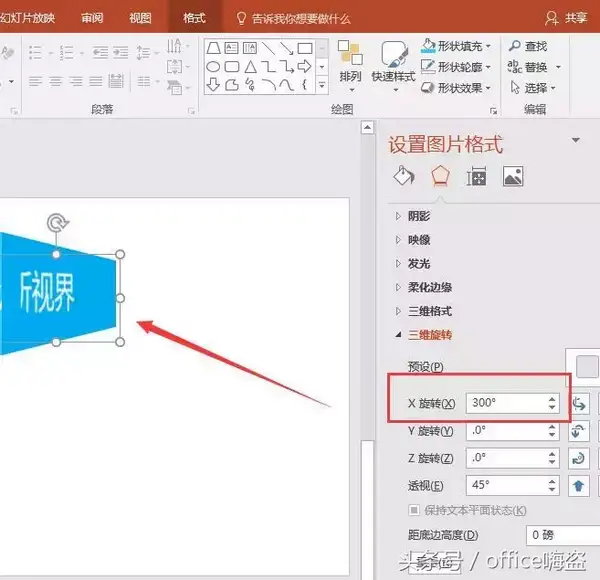PPT怎么做出3d效果
在制作PPT时
想要让PPT看起来
高端大气上档次
有什么办法呢
首先
在PPT中
插入一个矩形
点击【绘图工具】—【格式】
【形状填充】为浅一点的颜色
【形状轮廓】为无轮廓
接着
插入一个梯形
【形状填充】颜色比矩形深一点
【形状轮廓】为无轮廓
选中梯形
在【绘图工具】—【格式】中
将其宽度设置为矩形的高度
继续选中矩形
点击【绘图工具】—【格式】—
【旋转】—【向右旋转90°】
将矩形与梯形无缝对接
插入一个文本框
输入文字
并调整好文字的字体、字号、颜色
选中文本框
按【CTRL C】复制
在幻灯片任意处右击
在出现的“粘贴选项”中选择
“粘贴为图片”
将文本框粘贴为
两个相同的图片文件
并删除原来的文本框
将两张图片左对齐
顶端对齐
(为了方便操作
此处我将背景设置为蓝色)
选中第一张
点击【绘图工具】—【格式】—【裁剪】
点击【裁剪】后
图片四角和四边出现黑色线条
移动黑色线条选择裁剪内容
选择裁剪内容后
再点击【裁剪】完成裁剪
第一张图片裁剪后如下
点击第二张图片
重复上述动作
将第二张图片裁剪为
剩下的文字
裁剪后的两张图片如下
将两张图片移动到
矩形和梯形的组合上
且基本对齐
(移动位置如下)
选中右侧图片
单击鼠标右键
选择【设置图片格式】
在【设置图片格式】窗口中
选择【三维旋转】
将【预设】设置为【前透视】
一边调整【X旋转】角度
一边观察透视效果
使图片上的文字
融入梯形当中
最后
将右侧图片文字
与左侧图片文字重新拼合
使其完全对接
并调整好整个形状的大小
于是
3D折叠字就大功告成啦
怎么样
3D折叠字是不是更具观赏效果
PPT是不是更高端大气上档次
其实
3D折叠字是一种很常用的立体效果
让字与背景的立体效果重合
不仅突出了文字
而且带来视觉冲击感
赞 (0)