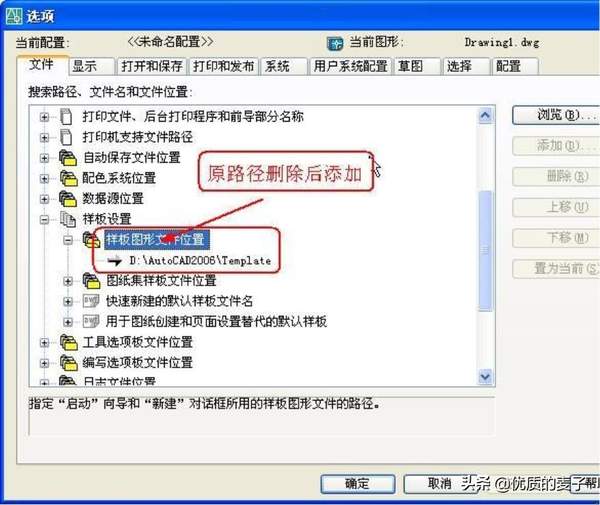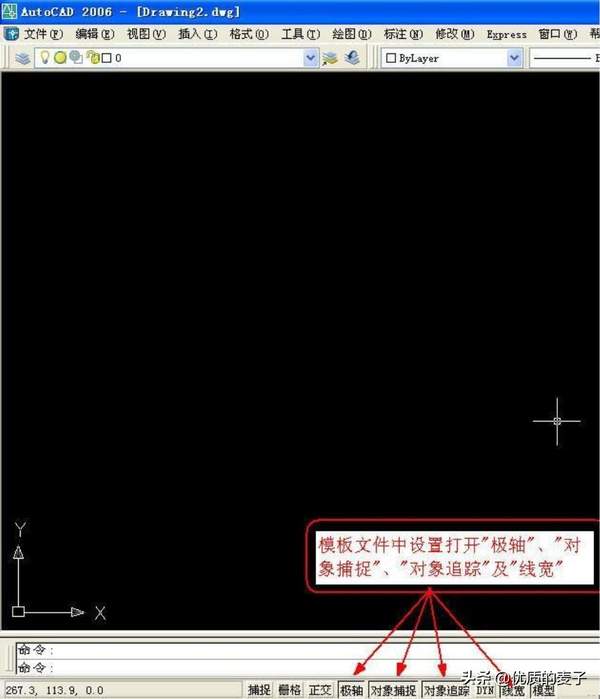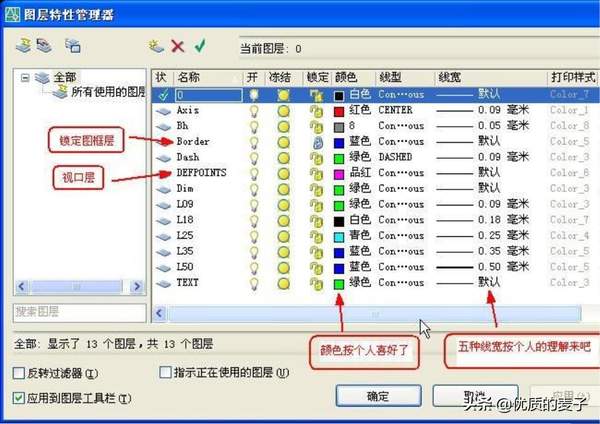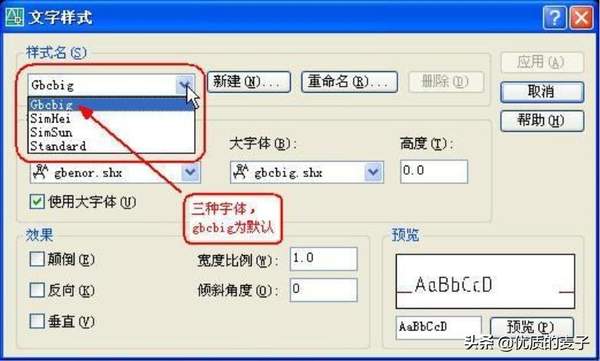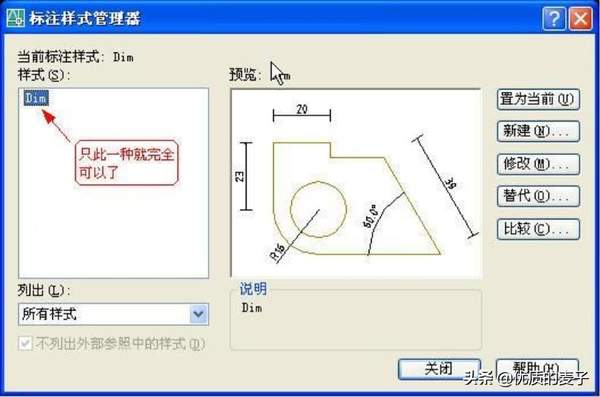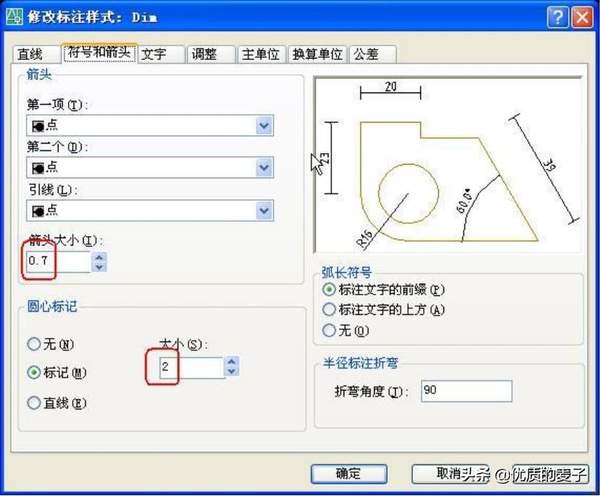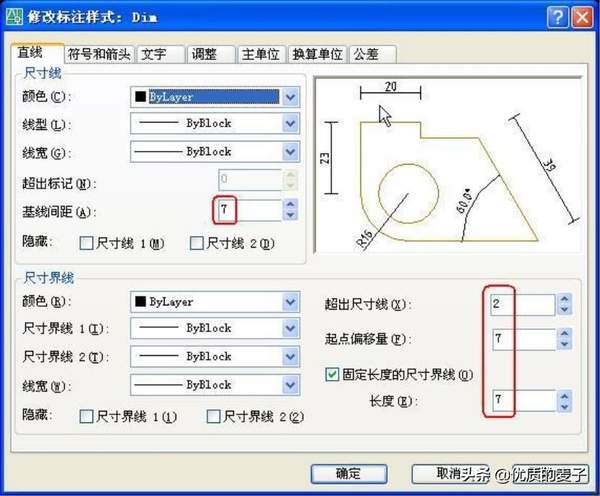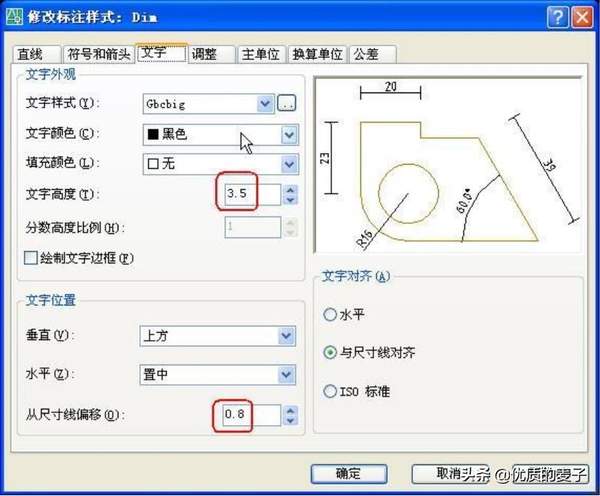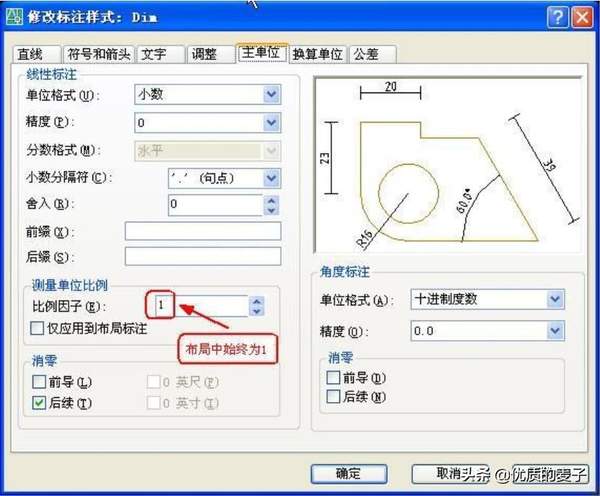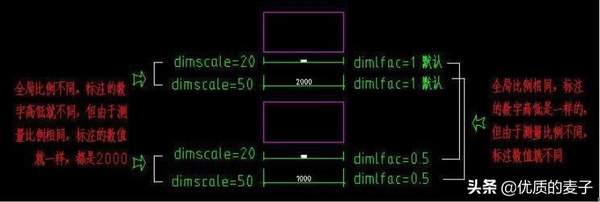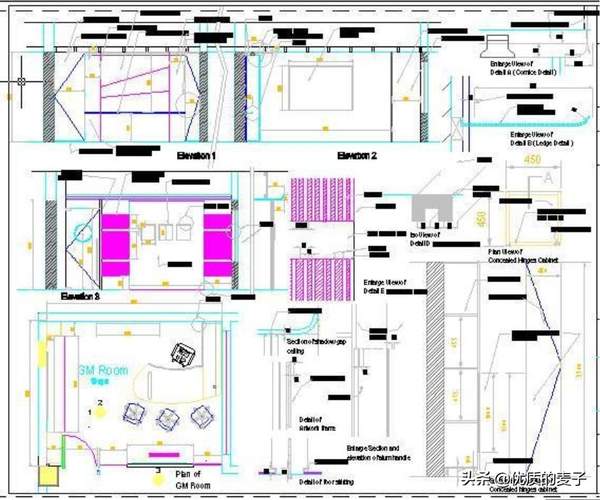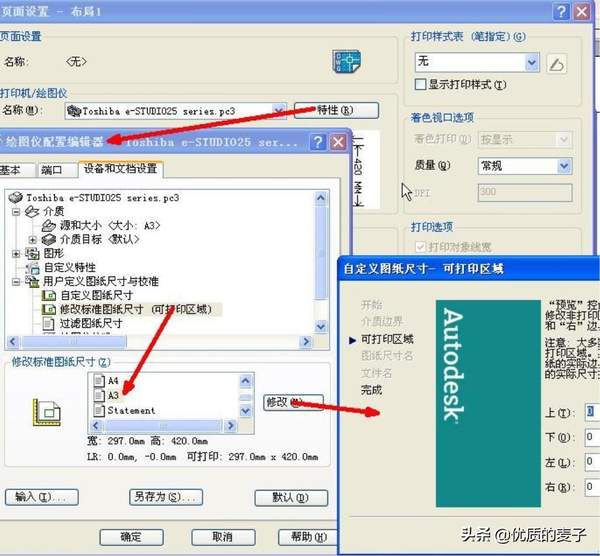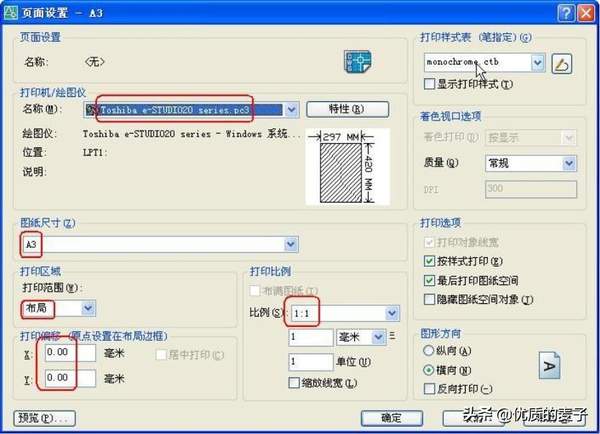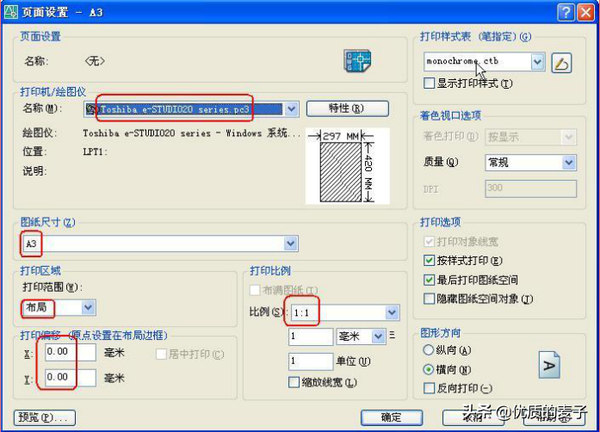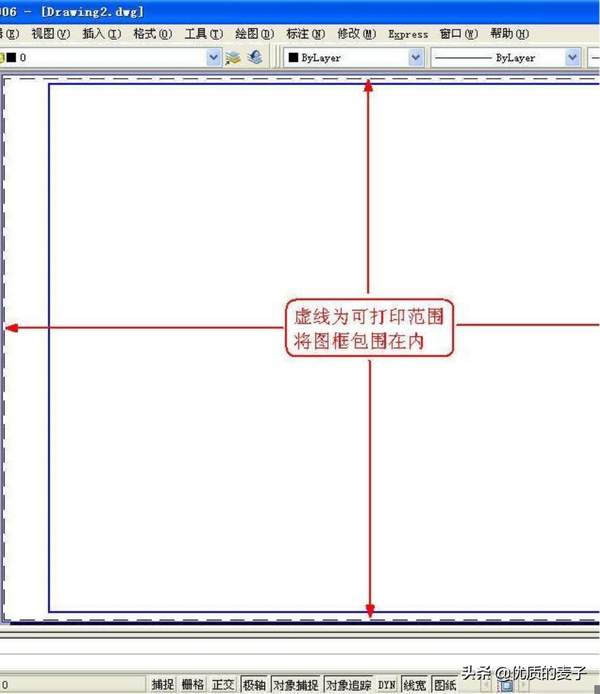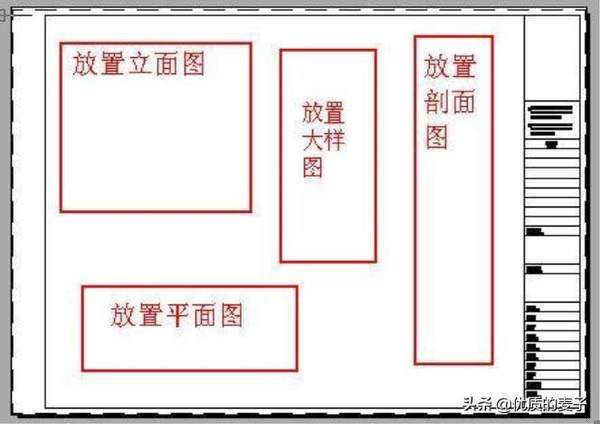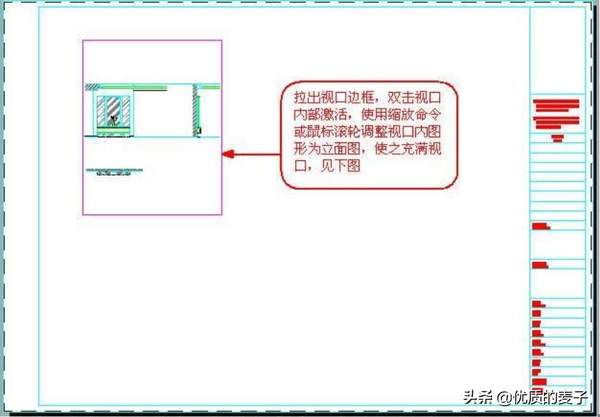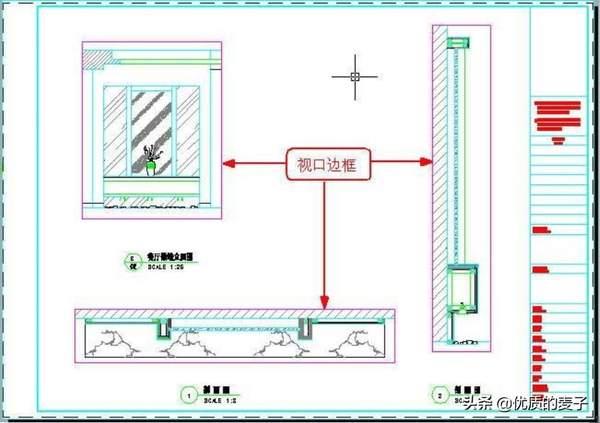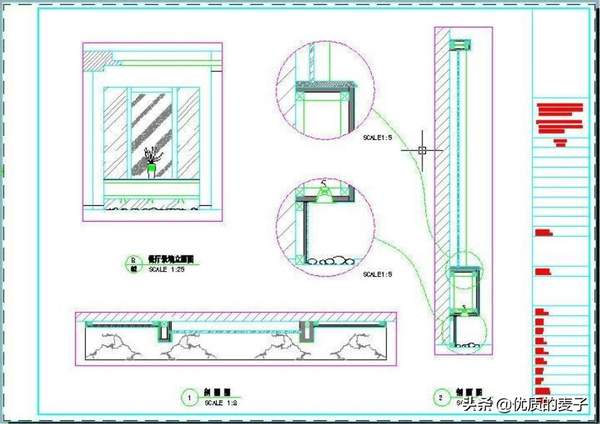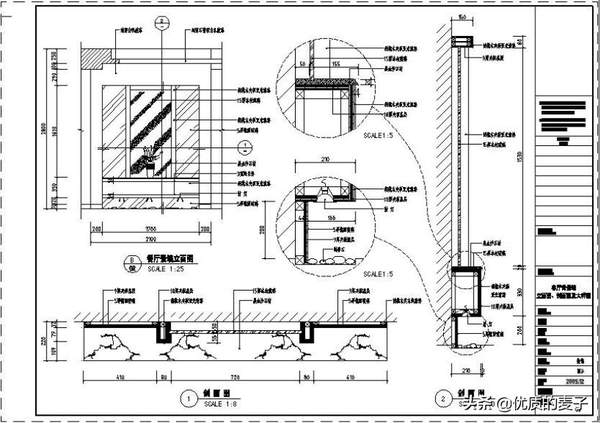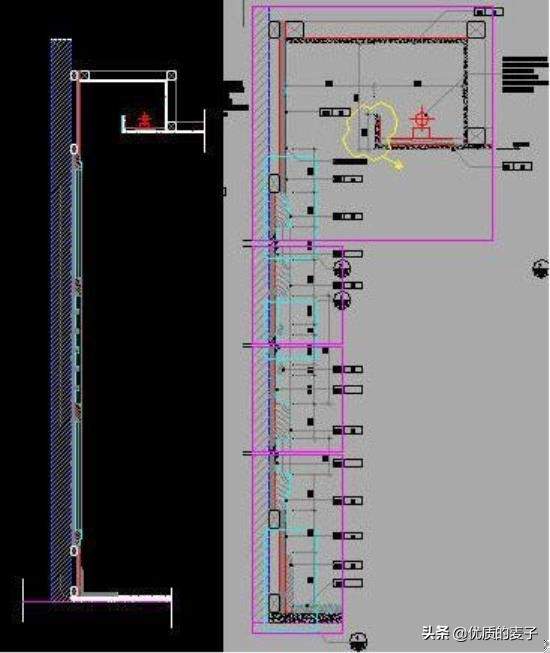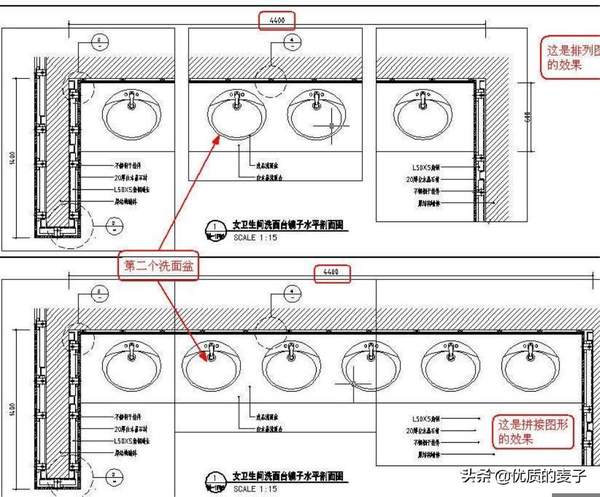cad里布局如何设置(cad怎么生成布局图)
1、 开场白
作图方法因人而异,这是由于大家对软件的掌握程度不同,认识的深度也不一样,同时习惯和爱好甚至性格、脾气迥异,由此不同的人有不同的作图方法。从最终结果来看,不能说哪种方法就一定高明,笨方法甚至是某些错误的绘图方法不一定画不出好图来,这全看个人的功力了,但从过程和认识上来看,我觉得还是有优劣之分的。
同时,一个人绘图习惯的形成,是在不断的实践中积累而成的,不可能一
下子达到一个很高的水平,差别只在于快慢而已,这取决于个人的认知及
用心程度,当然也包括个人自身的某种潜在素质(艺术的、欣赏的、美感
的等等),大概也包括聪明程度吧,嘿嘿。
不过请大家不要误解,以上只是随便说说而已,萝卜青菜各有所 爱,就看大家
的喜好和取舍了。
另外,不论采取怎样的作图方法,养成良好的作图习惯都是很重要
的,这有助于提高效率。
下面的内容正像标题说的一样,仅是我的一点认识,一点方法,一点感想,
并不一定局限于具体的应用过程或者使用方法,因为有些东西你完全可以
买本书来看,从这个意义上说,书本上没有的才是难得的的,才更有助于
提高。
当然,并没有强求的意思,众口难调,这里只是一点点建议。
以下以AutoCAD2006为准,且以布局出图为出发点。
二、模板文件
1、建立自己的模板文件,这样可以以自己的喜好进行设置,形成自己的风格。
2、在模板文件中一般应做好以下设置:单位、精度、图层(颜色、线型、线宽)、文字样式、标注样式、复
合线样式、默认线宽、默认字体及默认字高、捕捉类型以及相关的"选项"设置等。
3、命名:按图幅大小命名,例如A3.dwt,A2.dwt等,便于识别。
4、位置:模板文件建议放在AutoCAD安装目录下,便于查找,可以在选项对话框里进行更改。见下图1。
注:
有的人不使用模板文件,要作图就在原来的图上拷一个图框,也就是利用原来画过的老图,这种情况一般是
使用模型空间出图,因为不需要精确对位,随便放就行了,而在布局(图纸空间)时则需考虑与图纸的匹
配,当然,有的人在布局里也是放置很多张图纸,没什么好说的,看个人喜欢了。这是我在模型空间里的工
作界面:
看下面的界面大家知道是习惯用快捷键的了,没错,一开始用 CAD的时候就不习惯点菜单,以至于养成了
用快捷键的"坏毛病",没办法,一来觉得点菜单太慢,二来觉得窗口太小,反正怎么说都觉得用快捷键大
大地好。
建议初学者开始学CAD时就养成用快捷键的习惯,老手们也可以试试改改习惯,呵呵,很酷的……。见
下图2
三、关于图层使用
1、图层命名最好用英文缩写,不用或少用汉字。
2、根据自己的专业需求合理设置图层数量,且宜少不宜多。
3、对象属性(颜色、线型、线宽)一律随层,便于修改对象
见下图3
四、文字与文字样式
记住几个原则:
1、尽量少用字体,一般三、四种足矣。而且尽量使用SHX字体,少用TTF字体。
2、SHX我用的是gbenor.shx gbcbig.shx组合,这两种字体在2000版以上的CAD中都有,方便图形交
换,用于标注字体、引线标注字体、一般性注释、说明。
3、TTF我用的是宋体和黑体两种,没什么好说的,Windows自带的,用于写图名、索引和详图符号里的
字母与数字、房间名等需要醒目的地方。
4、文字样式名称最好用大字体本身的文件名,便于识别,例如:文字样式gbcbig,表示
gbenor.shx gbcbig.shx,simsun表示simsun.ttf,simhei表示simhei.ttf。虽然定义了三
种,实际上我只用了gbcbig和simhei两种样式。
5、关于文字预先使用textsize命令设好默认字高,这样就不用每次都调整了。注:坚决反对使用生僻的字
体,AutoCAD中没有的坚决不用,Windows中没有的坚决不用。我不认为
AutoCAD本身提供的字体不好看,也不认为AutoCAD本身提供的字体满足不了要求,呵呵,话说大了,
做结构的很多钢筋符号什么的没有怎么办,别人做好的字体为何不可以拿来一用,没什么好说的,想用就
用吧。见下图4
五、标注及标注样式
1、使用布局(图纸空间)出图的情况,标注样式只设一种就行了。这里的关键是设全局比例Dimscale=0,
在标注样式中表示为:"将标注缩放到布局",即勾选此项。
见下图5
这是标注样式管理器-调整的界面:见下图6
2、使用模型空间出图的情况,没办法,要么预先把所有的或经常用的标注样式设置好,或者随用随设,
依个人喜好,总之很繁琐,鉴于标注是CAD里很关键的一点,建议作图方式使用布局。
3、标注样式中的各种数量(指箭头大小、基线间距、文字高度等)设置,无论是布局(图纸空间)出图,
还是模型空间出图,均采用实际图纸(指打印出来的A2、A3图纸)中的大小。比方说实际图纸中文字高
3.5mm,那就设3.5。
以下的设置基本上是按照国标制图标准来的,个别没用过的没有特意去设,例如弧长符号。
标注样式——直线见下图7
标注样式——符号和箭头:见下图8
标注样式——文字:见下图9
标注样式——主单位:见下图10
注:关于标注样式的设置,我建议只设一种,一是简单,只有一个标注样式,就基本上可以
解决所有的标注情况,一劳永逸,二是不需要换算那讨厌人的比例,不容易出错。
有的人喜欢把这里设置成按比例换算后的大小,例如实际图纸中3mm的字高设成300mm,坚决不是一种好习
惯。对于模型空间,字高应该使用全局比例来调整,对于布局,直接设置成实际大小。
关于标注的方式,我建议在图纸空间中标注(包括引线标注、其它注释文字等),其实这也是AutoCAD公司
使用图纸空间的本意。大家可以看看AutoCAD2006帮助里关于图纸空间的解释:"图纸空间是图纸布局环
境,可以在这里指定图纸大小、添加标题栏、显示模型的多个视图以及创建图形标注和注释"。当然这里并没
有强制规定。
另外,在图纸空间标注时可以有两种情况,一种是在激活的视口里标注,一种是在图纸空间中标注。在激
活的视口里标注,实际上就是在模型空间里标注,其结果自然是标注本身位于模型空间,不用说在图纸空
间中标注的结果是,标注本身就位于图纸空间。
要注意的是,在激活的视口里标注,全局比例必须设成 Dimscale=0,而不能设成 Dimscale=1,或者你预
先查询一下视口比例,再设 Dimscale=视口比例也是可以的,尽管在 Dimscale=1的情况下,直接在图纸
空间中标注也是正确的,不过,何必呢?统一设成Dimscale=0不就啥事都没了吗?
我的习惯是,文字、尺寸标注及各种符号等均在图纸空间。现在习惯了,觉得文字、尺寸标注、符号等就
应该放在图纸空间里,如果你不喜欢这样,可以随时用"Chspace"命令把文字、尺寸标注及符号等转换到
模型空间中去。
补充:另外,不提倡在"最大化视口里"标注,尽管曲径通幽的话也可以条条大路通罗马,不过何必自找麻烦
呢?大家不妨试一试就知道了。
六、关于比例
比例的问题论坛上说的多了,却总是说也说不完,但不说还不行,那就简单点,重在体会与领悟。
1、如果你用布局出图,基本上不用关心比例的问题。意思是说,你可以知其然而不知所以然。所以,强
烈推荐使用布局出图。
2、如果你用模型空间出图,则不得不考虑比例换算,你不仅要知其然而且要知其所以然。
3、全局比例:全局比例是一个显示比例,等于打印比例,即与对象的实际尺寸值无关。
4、测量比例:测量比例是一个缩放比例,与对象的实际尺寸值有关。在模型空间中出图,当缩放图形时
要用到测量比例,在布局中出图,测量比例始终等于1,亦即不考虑测量比例的存在。
5、打印比例:模型空间的打印比例等于全局比例,布局的打印比例始终等于1:1。
6、视口比例:对象在图纸空间中的大小相对于模型空间中的大小的缩放比例,因图纸大小、视口数量而定
定。
7、填充比例:不知道说什么,慢慢试吧。
8、线形比例:只针对虚线、点划线的显示,对实线不起作用(好像是废话)。注:显示比例的意思是只影
响标注的数字与图形本身的相对比例,不影响具体的数字的大小,缩放比例正
相反,不影响标注的数字与图形本身的相对比例,只影响具体的数字的大小.见下图11
贴一张网上下载的使用布局的图纸看看:见下图12
八、关于图框及页面设置
1、先按图纸的实际大小画好图框
注:例如 A3的图纸大小为 420*297mm,就按这个尺寸画好,同理 A2图纸大小为 594*420mm,也按这
个尺寸画好。式样各个公司、单位都有自己的标准格式,比葫芦画瓢就可以了,如果别人的不错借用一个
加工一下也无妨。
图框中的文字字高按实际大小,3.5 mm就按3.5 mm,2.5 mm就按2.5 mm。注
意不需要缩放图框。
2、在布局中插入图框
用"Insert"命令插入,插入点位于"0,0,0",用"Pagesetup"命令打开页面设置,选择打印机,点"特性"
后选择"修改标准图纸尺寸(可打印区域)",再选择纸张,把上下左右边距全改为0,保存退出。见下图
13.
这是页面设置好后的界面:见下图14
注:
我这里的图框插入没有作成块,因为是属于一个文件一张图纸的情况,作成块根本没用,反正如果要修改
图框中文字的话总要编辑一次,是不是块都无所谓,如果做成也块的话编辑时调用的是"在位编辑"命令,
反而不如直接编辑来得方便。
设好的布局里没有视口,用的时候再建,很灵活。
另外,如果你没有打印机,就随便找一个打印机驱动程序装上去,没关系的,到打印时再替换,不过这样是
有点麻烦,我也没有什么办法。
你还可以预先把你可能用到的几种打印机都按上面的设置过程进行设置,存成不同的.pc3文件,在打印时
按需选择。
经常有人提出是不是有一种一劳永逸的办法,一次设好后不论打印时是什么打印机都不需要再设,……,
或者,在准备出图时临时更改打印机,可以一次性把所有的图纸都改过来,……不知道。
不知"发布"功能可不可以,亦或 AutoCAD的图纸集功能可以解决,应该是可以,因为发布功能和图纸集功
能可以进行图形的多选。没有做深入研究(因为从没有想也没有用批处理的方式打过图),不敢妄说,有
深入研究的朋友可以发表一下看法。
这是页面设置好后的布局界面:见下图1
九、利用布局出图
步骤:
1、首先在模型空间里绘制图形举例图形,已经全部画好了,实
际上不必如此,后面有说明。这是模型空间里的图形:见下图
2、切换到图纸空间
(别问我怎么切换啊)
这里要说明一下,首先你自己要确定好在一个布局中放几个图形,这里我计划放三个主图形,两个是大样
图,主图在什么位置,大样图在什么位置,以及他们大概的区域,要做到心中有数,同时要考虑文字、尺
寸标注及符号的位置。
这是规划好的区域:见下图17
3、用"Mview"命令建视口
先建主图——立面图的视口,输入"MV"回车后左键拉出视口边框(默认是显示全部图形的),双击视口内
部激活,使用缩放命令或鼠标滚轮调整视口内图形为立面图,使之充满视口,从而确定图中大小是我所要
的(可以利用视口本身的边框来构图),然后用显示视口比例命令"Vpscale"点选视口边框查看此时视口比
例,接近 1:X,一般比例要取整,所以我们设为 1:25,可以点选视口边框,按 Ctrl 1打开特性工具栏,
在"自定义比例"中输入1/25。
还有一种方法是:视口激活后,输入缩放命令"Z",回车然后输入"1/25XP",当然最好还是要查询一下视口
比例,否则你怎么知道输入多大的比例合适呢?
见下图18
4、同样,建立主图——剖面图及平面图的视口,并调整各自视口内图形为相应的平面图、立面图。
见下图19
5、建大样图的视口
同理,建大样图的视口,按前述方法调整视口比例为1:5。大样图直接利用原剖面图生成,不需要另外画出
或从剖面图拷出放到一边,这样修改剖面图时其结果就可
以直接在大样图中反映出来。
大样图的圆形视口,是利用"Mview"命令中的"对象"选项将预先画出的圆转化而成的。我这里是想保留 打印后
的圆形边框,所以采取此种方式,倒不是说大样图一定要这样做,其实完全可以跟前边一样。
注:视口建立并调整好大小位置后,不需要再动时就锁定,可以点选视口边框,按右键并在右键菜单里选择"显
示锁定"——"是"。
另外,此时在模型空间里的图形也就不要再随便移动位置了,否则视口里的图形就跑了,所以一开始你就
应考虑好各个图形的位置,遵循"长对正、宽平齐、高相等"的原则,当然你可以随便放了,只是这样一是
规矩,二是建视口时平移图形使之上下左右对齐要方便,不至于乱七八糟。
见下图20
6、标注尺寸及注释,添加符号等,完成图纸。
完成的图纸见下图21
注:
首先,强调一点,实际操作时以上步骤是相互穿插进行的,也就是边画图边建视口边调整边标注, 可以很随
意,不要太机械。
建立视口遵循从主图到副图及从上到下、从左到右的原则。
关于视口在布局中的大小,亦即视口边框的大小,虽然可以灵活设置,想开多大就开多大,但比较好的方
式则是通过视口边框来构图,以起到边界和限制的作用,达到任意裁减和拼接图形的目的,在这种情况下,
视口边框的大小就不能随意了,要正好包容你想要的那部分图形,使不想要的图形不显示,而不论图形本
身是一个整体还是各自独立的。关于这一点,还可参看一下后面视口的应用一段。
视口层应单独设置,我这里放置在"DefPoints"图层,这是AutoCAD自带的,具有不打印功能,正好利用,
你也可以放置在任何其它的层中,随便了。
对于AutoCAD2006,常用比例可以预先设好,用的时候直接选就可以了,十分方便,见下图22
十、视口的应用
以下应用有些谈不上正规,也许不算什么,只是找点感觉。
1、作放大图可以说,这是利用布局出图最实用的一个功能。上面的例子中已经包含了做大样图的内容,强
调一下,大样图应利用原图通过视口边界直接生成,否则就体现不了视口的功能了,换句话说用布局出图就
没什么意思了。
2、隐藏对象这是利用图层工具栏中的"在当前视口中冻结"的功能,达到隐藏对象的目的。当然,首先你要激
活欲冻结对象的视口,然后选择欲冻结对象,再点击"在当前视口中冻结"。
3、旋转图形利用"ucs"命令,调整图形的角度,最后用"plan"命令
恢复原位。这个功能网上有许多讨论,大家感兴趣的话可以找一
找。
4、裁减对象关于这一点,属于个人理解,可以参看上面模型空间里的图形那一张图片,在模型空间里,地面
线、楼板线及顶棚线拉的很长,根本没考虑整齐,因为用不着,这样画的时候可以很随意,到图纸空间里的
时候,就用视口边界进行裁减,反正视口外的图形是看不见的,由此在模型空间画图完全可以不那么规矩,
可以自由自在地发挥。
5、排列图形下面的图中,在模型空间是一个整体,在图纸空间中该图形被几个并列的视口处理,以便
适合布局。此功能起到放大图形的作用。
见下图23
左边模型空间图形——整个剖面是一个完整的图形。
右边图纸空间图形——其中的紫红色为视口边界,显示局部排列的效果。
6、拼接图形上面的处理仅仅是在视口中对视图进行简单的平移,只显示需要的部位,不需要的部分被挡在视
口之外,并不要求完整和精确,如果要求完整和精确对位的话,则要使用下面的命令。可以利用同步调整视
口命令——"Vpsync",以一个视口为主视口,调整其它视口,使其它视口中的图形与主视口中的图形完美地对
接起来,这对于诸如加长图分开打印、地形图的衔接等等非常有用,效果好极了。见下图24
实际上,这个命令的操作结果是使不同视口中的视图位置重合在一起、且比例相同(如果不同的话),相当
于是同一个视图。正因为如此,所以要求相邻视口的边框是重合的,否则的话,相邻视口之间的图形还是会
被视口遮挡的。
文章篇幅比较长,收藏起来慢慢看哦。有疑问可以评论区留言,我会一一解答的