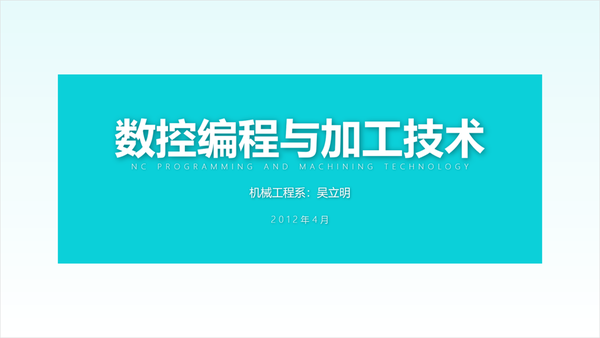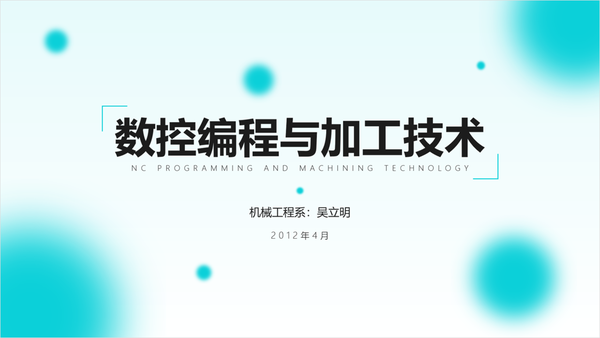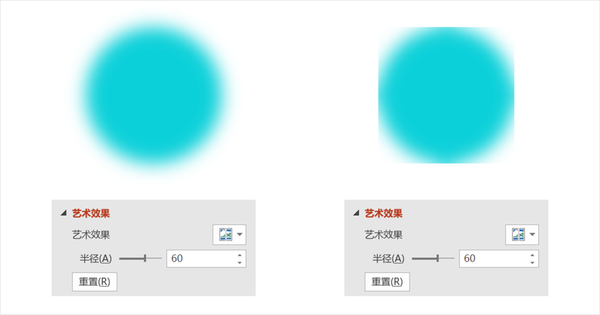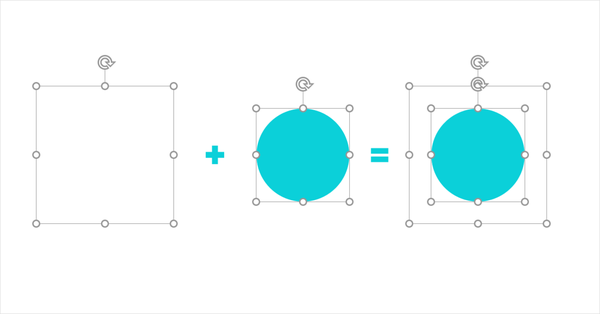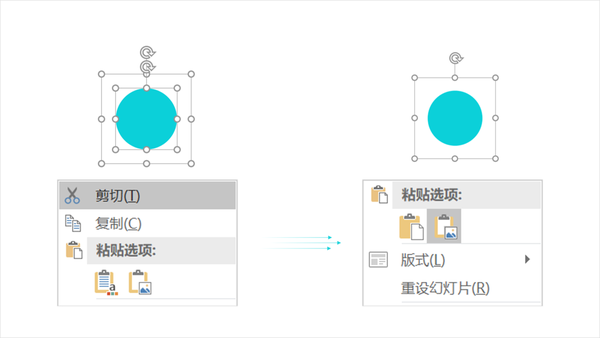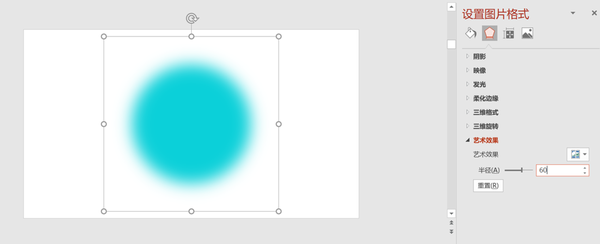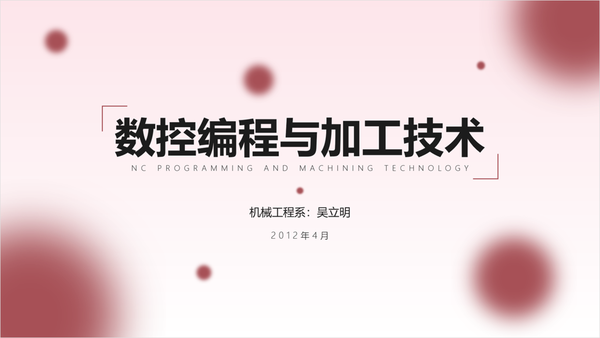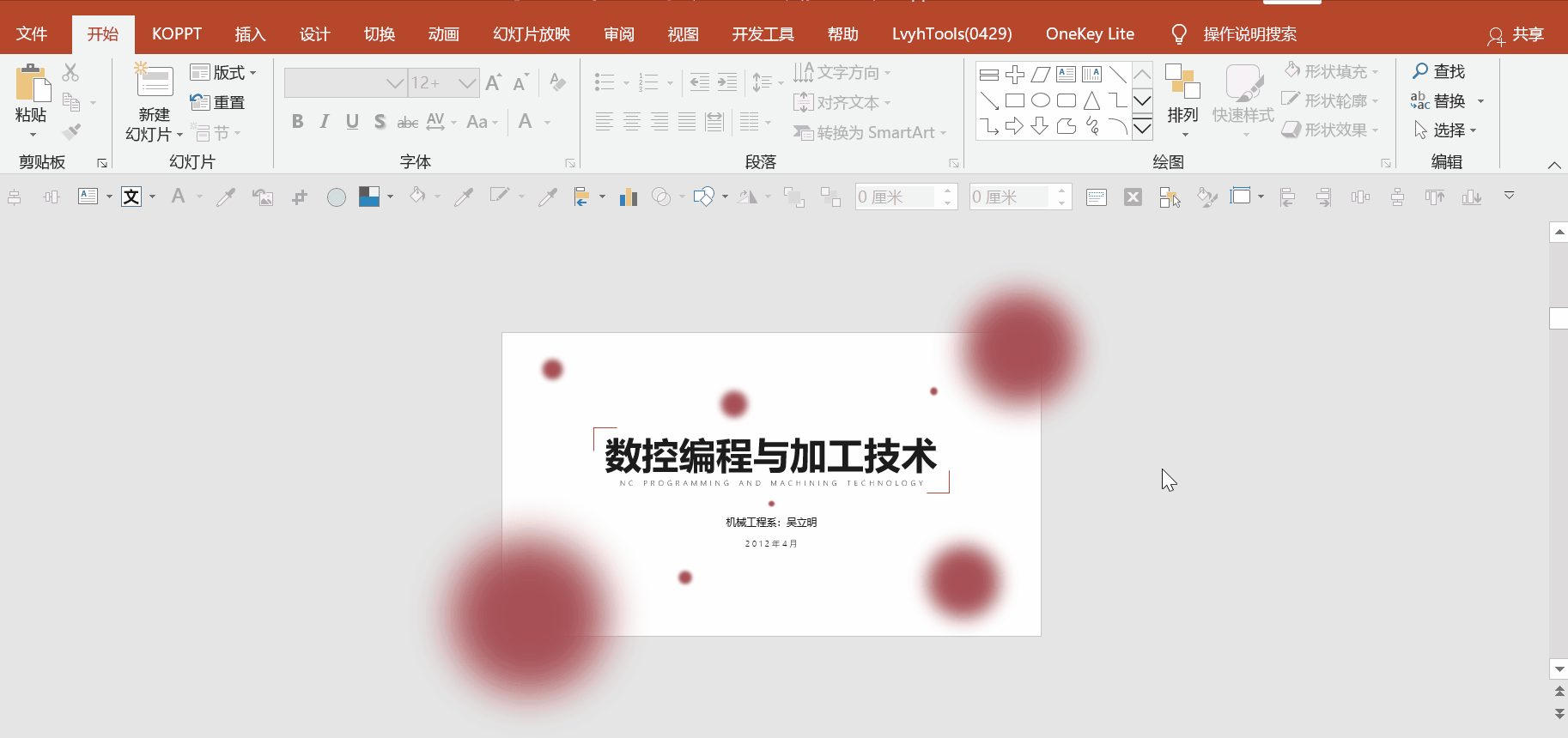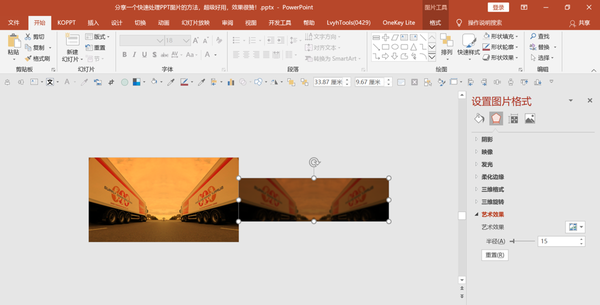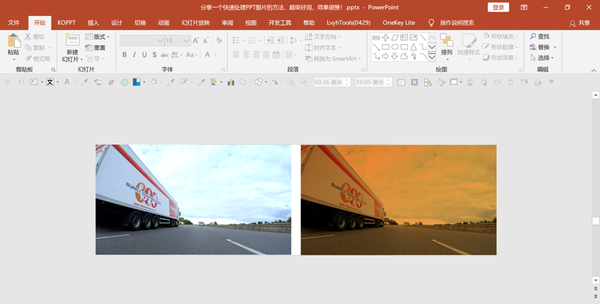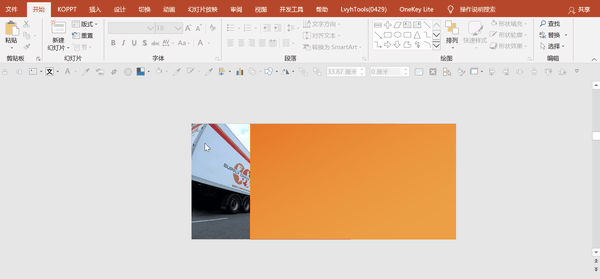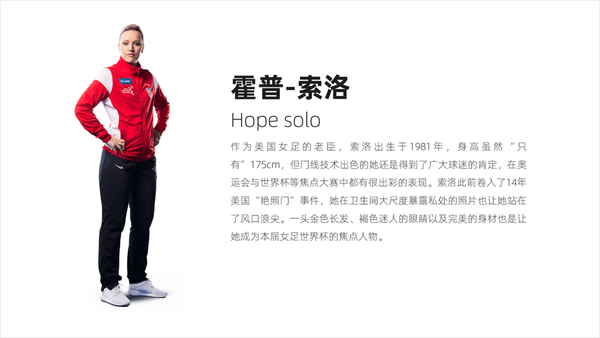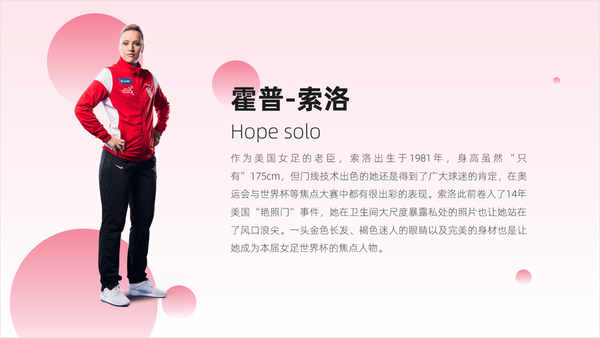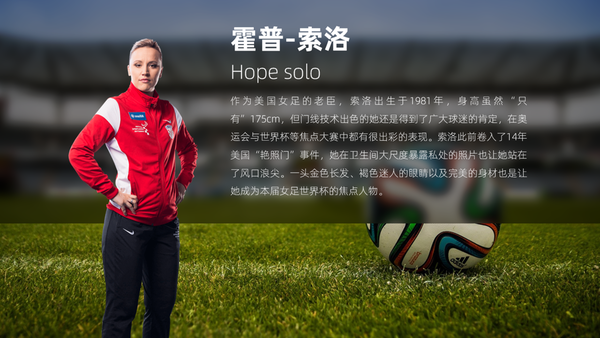ppt有很多图片应该怎么处理(如何处理ppt中的图片)
虚化效果的特殊用法
对于PPT中的虚化效果,除了可以直接用在图片上之外,其实还有其他的方法可以使用。
而且设计出来的页面,也非常有层次感。
1)形状转图片虚化
什么是形状转图片呢?
其实,在PPT中,可以将一些图形或形状转为图片,然后来设计PPT。
比如,下面这种页面,看一下。
一般情况下,或许大家会使用形状简单处理一下,对吧。
显然,页面仍然缺乏层次感。
如果此时,我们使用下面这种虚化的元素,利用位置、大小构建一种空间效果,是不是比较有意思呢。
其实,这种效果就是使用形状转图片,然后再用虚化效果设计。
这里首先要明确一下,如果直接转换,会出现问题,所以中间需要一个转换条件,看一下。
为了避免四周裁切问题出现,此时还需要多操作一步,也就是转换的条件。
这里可以使用两个形状组合设计,插入两个大小不一的形状,一个去除填充,然后作为背景,最后组合在一起。。
接下来,选择组合的两个形状—剪切—再右击鼠标转换为【图片】。
转换图片之后,在艺术效果中找到【虚化】,这里将【半径】设置为60。
你以为这样就完了吗?怎么可能。
这个转换还有一个好处,就是可以随时切换颜色,看一下。
操作起来也比较简单,选择元素之后,点击【格式】—【颜色】—【其他变体】,最后选择合适的主题色颜色即可一键修改。

2)图片虚化
第二种虚化效果,比较大众化,就是直接给图片一个【虚化】效果,然后来突出主题内容,下面也举个例子。
上面的内容,通常情况下,可以用形状将其设计成下面这种效果,比较丰富一点。
除此之外,也可以借助图片设计。
最后,可以将叠加并裁剪,然后使用虚化效果设计。
再或者,将图片改为对称的效果进行虚化。
关于这种重叠的虚化效果,也比较容易实现。
这里需要借助两组张图片,然后裁剪出需要虚化的位置,最后再添加虚化效果并修改数值。
关于这种图片的颜色,本身其实不是这种颜色,下载之后有点偏蓝,看一下。
那么对于这种图片颜色的修改,这里分享一下技巧,可以使用OK插件里面的【正片叠底】。
插入图片并在上面设置一个渐变形状,然后先选择图片再选择渐变形状,最后合并居中,然后点击OK插件中的【正片叠底】即可实现,如图所示。
除此之外,使用虚化效果也可以补充单一的人物介绍页面。
此时,可以使用形状装饰一下。
最后,借助相关的场景图片,然后再用【虚化】效果处理一下,如图所示。
以上图片案例素材均来源于网络分享,侵删
关于本次的主题内容,就分享这么多,希望对你有帮助。
下期见!